
Magento 2 PayPal Integration for a Smooth Checkout Experience
PayPal is a widely recognized and trusted payment solution. It has become a preferred choice for millions of users worldwide.
PayPal offers the convenience of fast checkouts and acceptance of various payment methods. It includes such as debit and credit cards and support for multiple currencies. PayPal enhances the online shopping experience for customers.
Integrating PayPal with Magento 2 offers numerous advantages to online store owners. It streamlines the checkout process and increases conversion rates.
You can combine the power of Magento 2's robust features with PayPal's secure payment processing. Store owners can create a user-friendly shopping experience that encourages customers to complete their purchases.
Magento 2 Paypal integration process is straightforward. We’ll cover all the steps to make it easy for merchants to set up and manage their store's payment methods.
Setting up your PayPal Account
1. Creating an account on PayPal
Firstly, you'll need to set up a PayPal merchant account. It will allow you to:
- Accept payments
- Manage transactions
- Access various tools and resources
To create a merchant account, follow these simple steps:
-
Visit the PayPal website and click on the "Sign Up" button.
-
Select the "Business Account" option and click "Next."
-
Enter your email address and create a password for your account.
-
Provide your personal and business information. It includes your name, business name, and contact details.
-
Complete the setup process by agreeing to the terms and conditions. Confirm your email address.
-
Once your account is created, you can access the PayPal dashboard. You can now manage your business transactions and settings.
2. Activating and configuring PayPal settings
Follow these steps to activate and configure PayPal in your Magento 2 admin panel:
-
Log in to your Magento 2 admin panel. Navigate to Stores > Configuration.
-
Under the Sales tab, click on Payment Methods.
-
Find the PayPal section and expand it to access the available PayPal solutions.
-
Choose the PayPal solution you want to use. For example- PayPal Express Checkout and click on "Configure."
-
Enter your PayPal API credentials. It includes the respective fields' API Username, API Password, and API Signature. You can find these in your PayPal merchant account under Account Settings > API Access.
-
Configure the other settings based on your needs. It includes the payment action, display options, and allowed countries.
-
Click on the Save Config to save the changes.
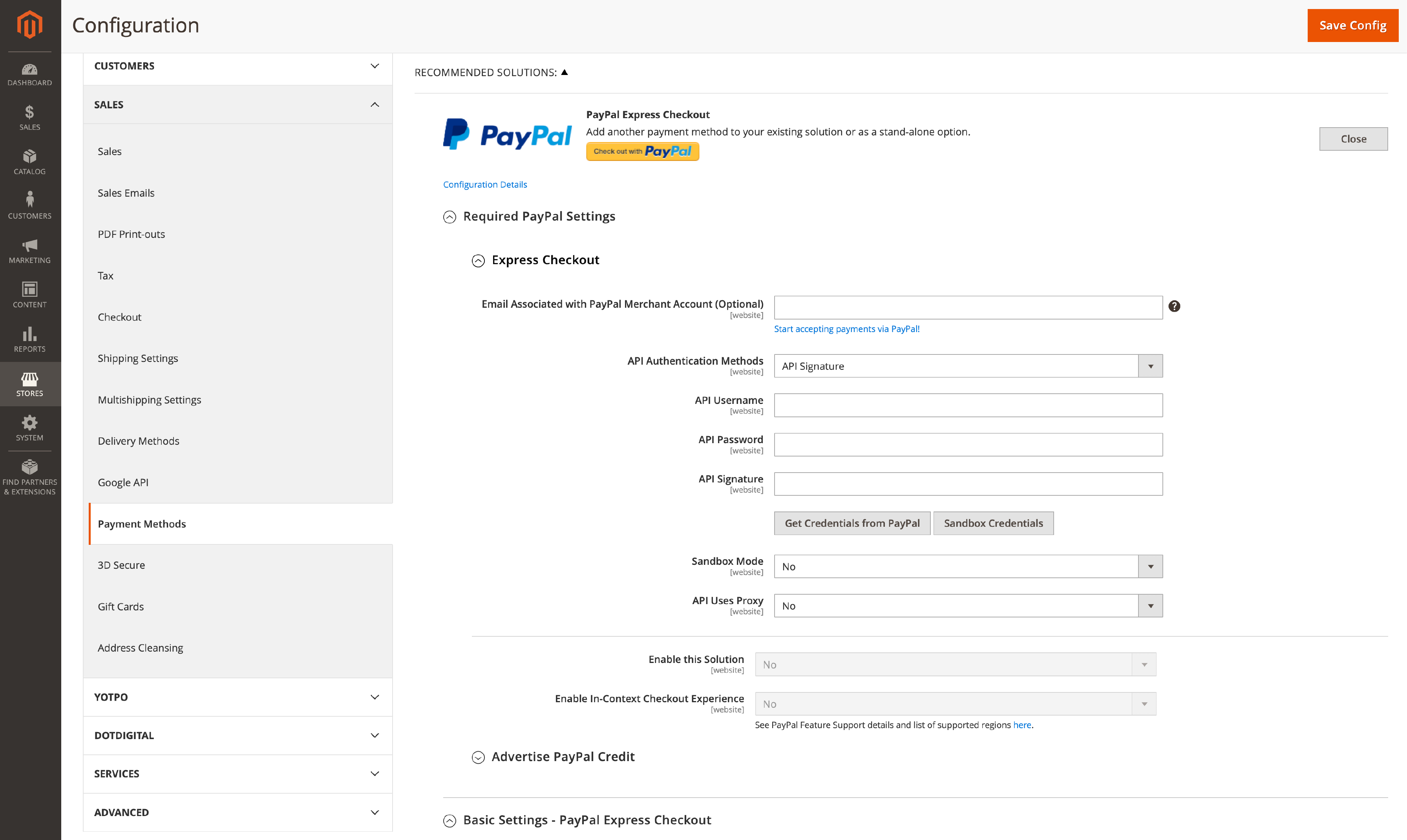
How to Add PayPal Express Checkout with Magento 2
1. Go to the Magento payment method
Log into the Magento admin panel. From there, you proceed with PayPal Express Checkout.
Follow these steps to navigate to the Magento payment methods section:
-
In the Magento admin panel, click on "Stores".
-
In the "Settings" section, click on "Configuration."
-
Under the "Sales" tab, select "Payment Methods."
You should now see a list of available payment methods. It includes PayPal Express Checkout.
Configuring required PayPal settings
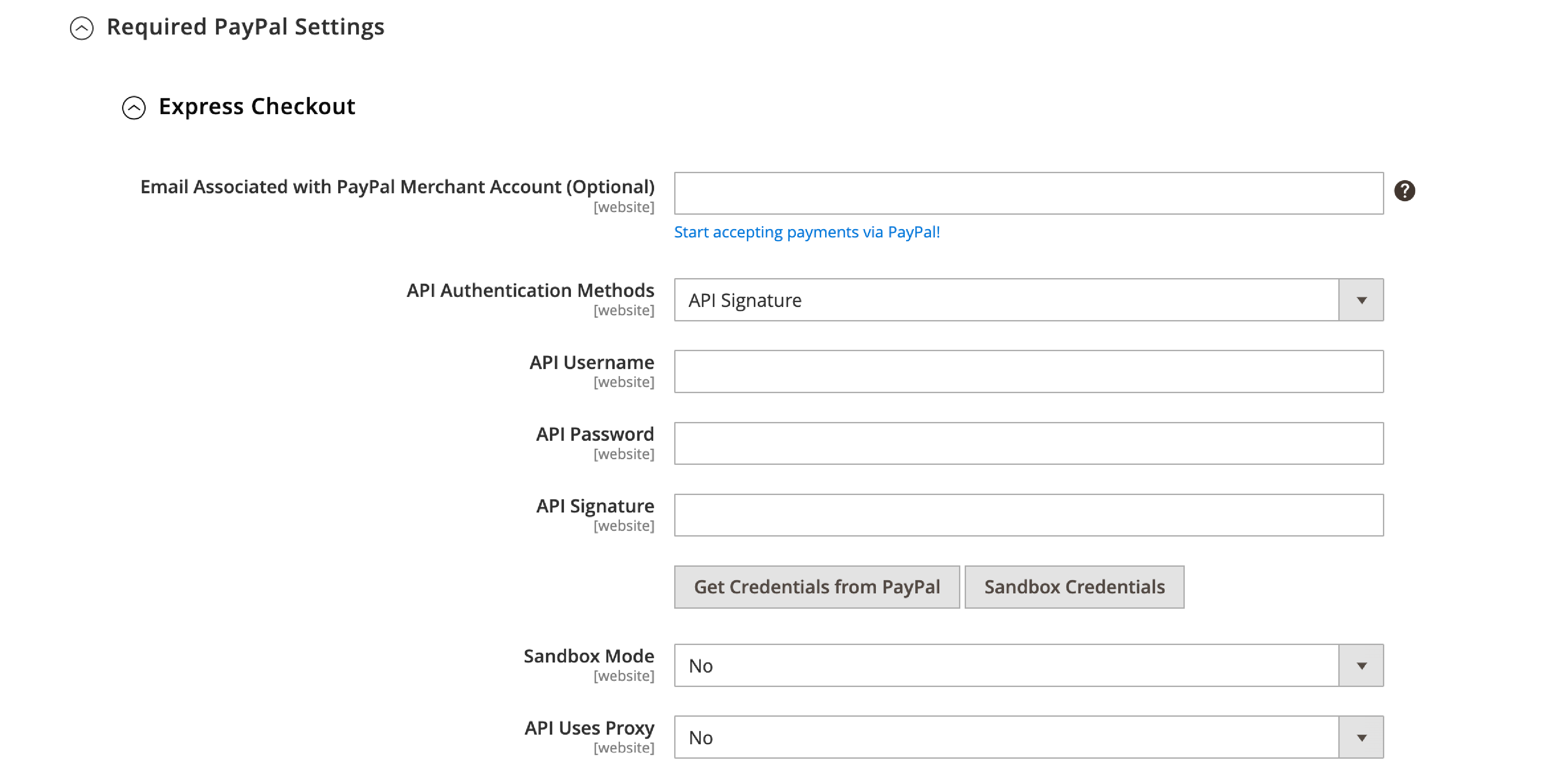
1. Email associated with PayPal merchant account
Provide the email address associated with your PayPal merchant account. It is your email address to log in to your PayPal account. To add your email address in Magento, follow these steps:
-
Locate the "PayPal Express Checkout" section. It is the Payment Methods configuration page.
-
Click the "Configure" button. It is next to "PayPal Express Checkout."
-
In the Required PayPal Settings section, enter your PayPal merchant account email.
-
Add it in the Email Associated with PayPal Merchant Account field.
2. API authentication methods
You have to enable secure communication between Magento and PayPal. Set up the proper API authentication method.
Magento supports two options: API Signature and API Certificate.
The API Signature is the most commonly used method. To choose your method, follow these steps:
- Go to the "PayPal Express Checkout" section. Expand the API Authentication Methods tab.
- Select the authentication method you prefer. It is either API Signature or API Certificate.
3. API credentials
Now you have to provide the required API credentials. It helps to access your account for transaction processing securely.
API credentials in Magento:
-
Log in to your PayPal merchant account.
-
Go to the "Account Settings" page. Click on "API Access" in the "Account Access" section.
-
Click on "Request API Credentials" or "View API Signature". You may have already generated them.
-
Choose the method you selected in Magento. Follow the prompts to obtain your API credentials.
-
Return to the Magento "PayPal Express Checkout". Expand the "API Credentials" tab.
-
Enter the API credentials you obtained from PayPal.
Adding Basic Settings in Magento
Now we adjust a few basic settings in Magento to customize the user experience. These settings include payment action, display on the product details page select PayPal Credit.
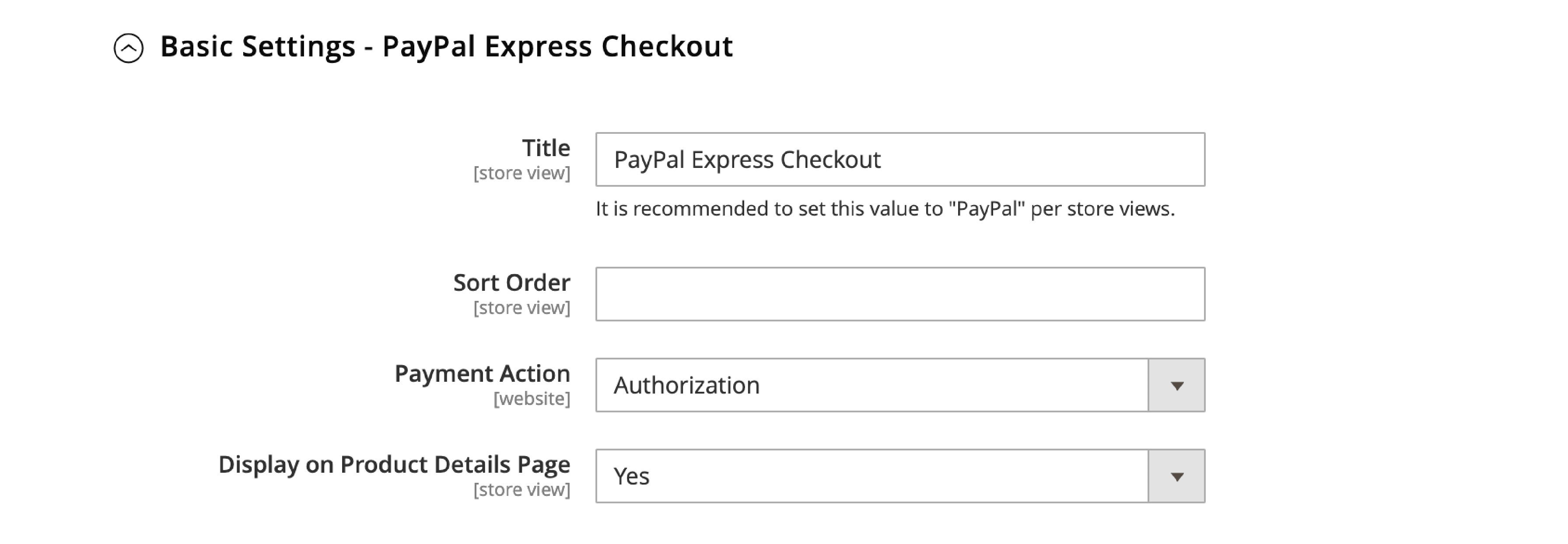
1. Payment action
The payment action shows how Magento processes transactions through PayPal.
You can choose between "Authorize" and "Sale." The "Authorize" option allows you to review and capture payments later. The "Sale" option captures payments immediately upon checkout.
To configure the payment action, follow these steps:
-
In the "PayPal Express Checkout" configuration section. Expand the "Basic Settings" tab.
-
Select your preferred payment action from the "Payment Action" dropdown menu.
2. Display on the product details page
You can enable the "Display on Product Details" option. Customers can initiate the PayPal checkout process directly from a product's detail page.
To enable this option, follow these steps:
-
In the "Basic Settings" tab of the "PayPal Express Checkout" configuration section, find the "Display on Product Details" setting.
-
Set the toggle to "Yes" to enable this solution.
3. Enable PayPal Credit
PayPal Credit is a financing option offered by PayPal. It allows customers to make purchases and pay for them over time. If you'd like to offer PayPal Credit as a payment option in your Magento stores, follow these steps:
-
Go to the "Basic Settings" tab of the "PayPal Express Checkout" section. Locate the "Enable PayPal Credit" setting.
-
Set the toggle to "Yes" to enable PayPal Credit as a payment option.
Configuring Advanced Settings
The advanced include a display on the shopping cart and payment applicable. You can set up transfer cart line items and enable PayPal guest checkout.
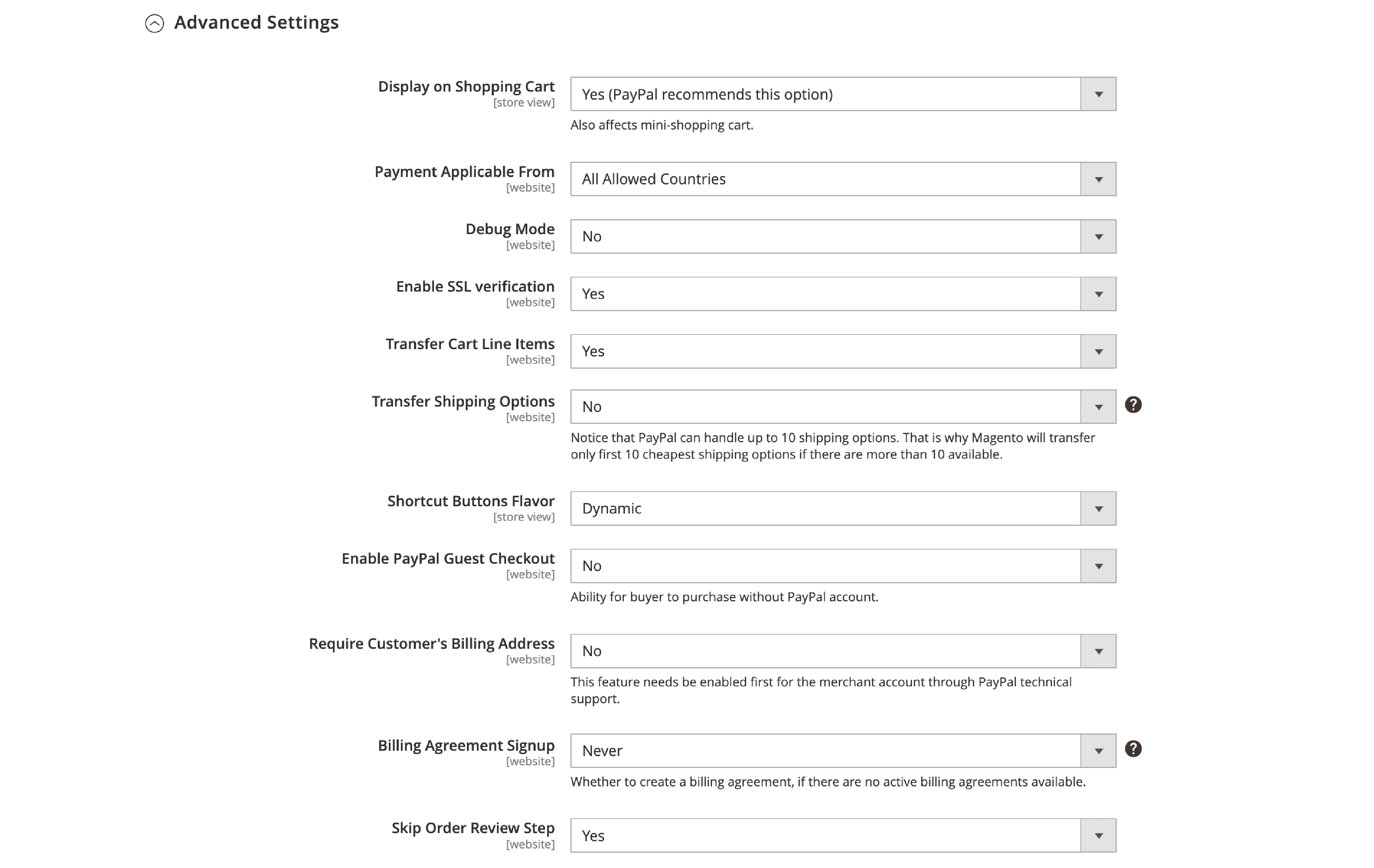
1. Display on the shopping cart
This setting lets customers initiate the PayPal checkout process directly from their shopping cart. To enable this feature:
-
Navigate to the "PayPal Express Checkout" configuration section and expand the "Advanced Settings" tab.
-
Find the "Display on Shopping Cart" setting and set the toggle to "Yes."
2. Paypal Payment applicable
You can specify the countries where customers can use PayPal as a payment method. To configure the payment applicable from:
-
In the "Advanced Settings" tab, locate the "Payment Applicable From" dropdown menu.
-
Choose between "All Allowed Countries" or "Specific Countries."
-
If you choose "Specific Countries," a new field will appear. You can select the countries you want to allow.
3. Transfer cart line items
Enabling this feature will send individual item details. It includes the product name, quantity, and price to PayPal during checkout.
It gives more detailed information about their purchase. To enable the transfer of cart line items:
-
In the "Advanced Settings" tab, find the "Transfer Cart Line Items" setting.
-
Set the toggle to "Yes" to enable this feature.
4. Enable PayPal guest checkout.
PayPal guest checkout allows completing their purchase without creating a PayPal account. This can help streamline the checkout process for customers who prefer not to create an account.
To enable PayPal guest checkout:
-
In the "Advanced Settings" tab, locate the "Enable PayPal Guest Checkout" setting.
-
Set the toggle to "Yes" to enable this feature.
Setting up and using PayPal Sandbox mode
Using PayPal Sandbox mode is essential in testing your Magento 2 store's PayPal integration.
Importance of testing in sandbox mode
Before launching PayPal Express Checkout on your live website, testing the entire process is crucial.
PayPal Sandbox mode allows you to simulate transactions without processing real payments. It ensures the checkout process works seamlessly for your customers. You can identify and fix any issues before they impact real users.
Configuring sandbox credentials in Magento 2
To configure PayPal Sandbox mode select in Magento 2, follow these steps:
-
Log in to the PayPal Developer Portal (developer.paypal. com) and create a sandbox account if you haven't already.
-
Access your sandbox account's API credentials (Client ID and Secret). It is in the "My Apps & Credentials" section.
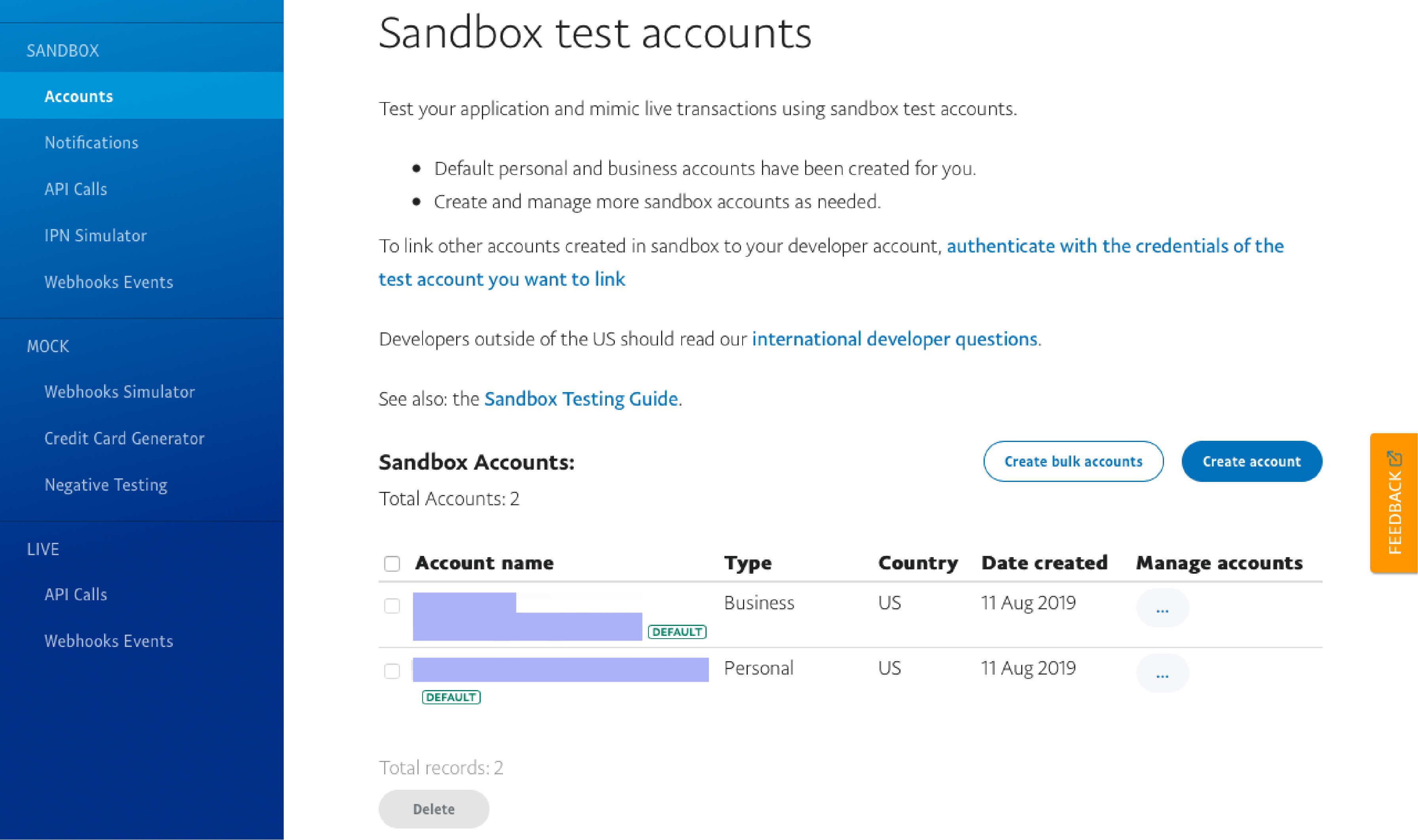
-
Navigate to your Magento 2 admin panel. Go to "Stores" > "Configuration" > "Sales" > "Payment Methods."
-
Expand the "PayPal Express Checkout" section. Switch to the "Sandbox" mode by changing the "Mode" setting to "Sandbox."
-
Enter the Client ID and Secret in the fields from your PayPal Sandbox account.
-
Save the configuration settings.
Testing the checkout process
Once you've configured PayPal Sandbox mode, it's time to test the checkout process.
Follow these steps:
-
Visit your Magento 2 store's front end as a customer.
-
Add products to your shopping cart and proceed to checkout.
-
Select PayPal Express Checkout as your payment method.
-
Complete the transaction using the provided sandbox buyer credentials.
-
Verify the transaction details in your PayPal Sandbox account. It ensures the payment was processed correctly.
-
Check your Magento 2 admin panel to confirm the order was successfully placed.
Customizing the PayPal checkout experience
Creating a consistent and user-friendly checkout experience is essential for customer satisfaction and building trust in your online store. This section will discuss customizing the frontend experience settings and incorporating PayPal logos and branding on your site.
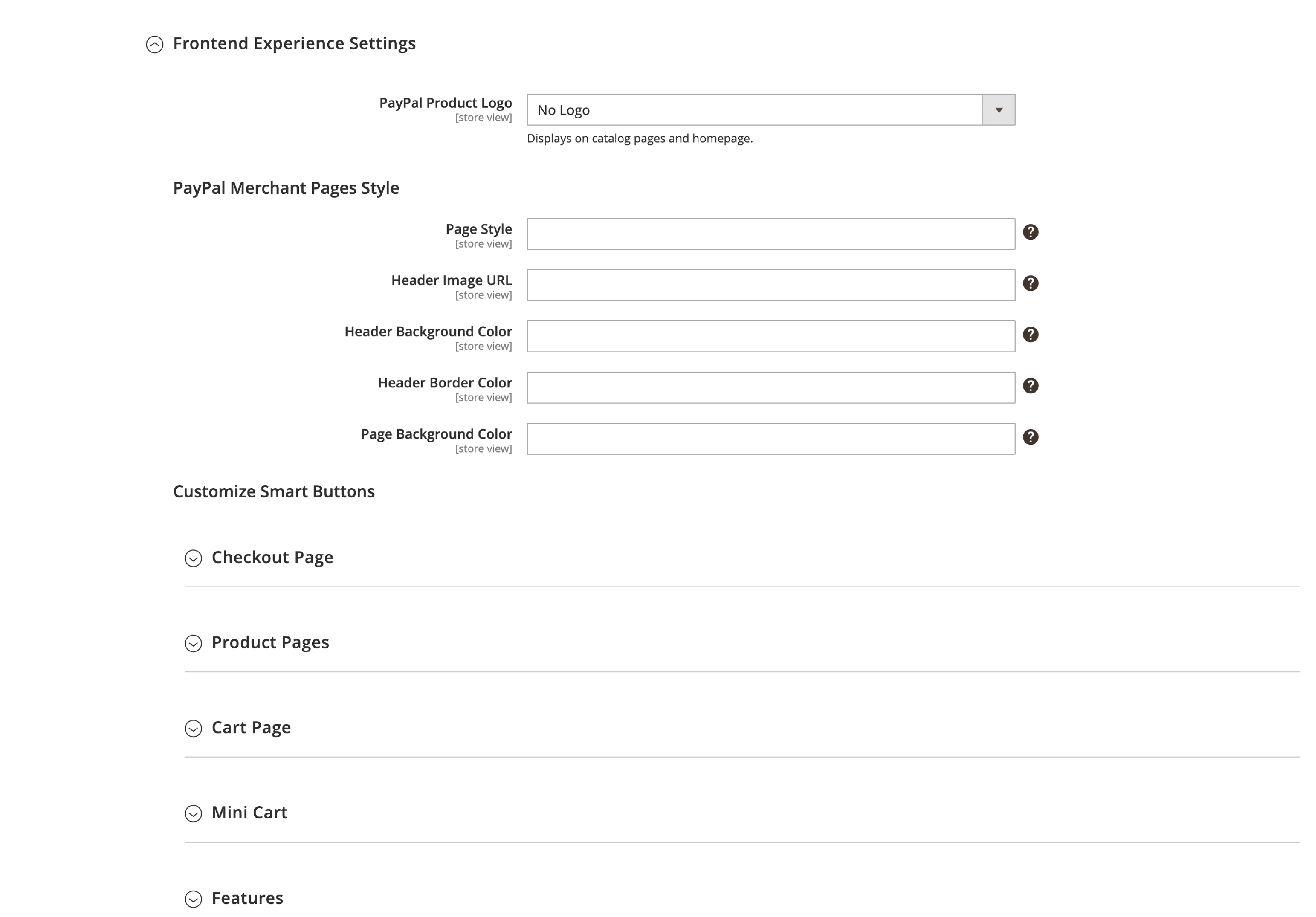
1. Frontend experience settings
Customize the PayPal checkout experience for your Magento 2 store. Complete the following these steps:
-
Log in to your Magento 2 admin panel and go to "Stores" > "Configuration" > "Sales" > "Payment Methods."
-
Expand the "PayPal Express Checkout" section.
-
Locate the "Frontend Experience Settings" subsection, which contains options to customize the checkout appearance.
-
Adjust the settings as desired, including button size, shape, color, and layout. It helps match the PayPal buttons to your website's design, ensuring a cohesive look and feel.
-
Save the configuration.
2. PayPal logos and branding on your site
You can add PayPal logos and branding on your website. It helps establish trust and reassure customers that your store supports secure payment options.
To display PayPal branding on your site, follow these steps:
-
Visit the PayPal Logos Center to access a variety of PayPal logos and banners.
-
Choose the appropriate logo or banner that suits your website's design.
-
Download the selected logo or banner and save it to your computer.
-
Add the logo or banner to your website. It can be on the footer, product pages, or during checkout. Ensure that it is visible to your customers.
Troubleshooting common issues
This section will cover common problems like API connection errors and incorrect payment settings. We provide solutions on how to resolve them.
1. API connection errors
API connection errors can occur for various reasons. It may be incorrect API credentials, connectivity issues, or outdated software.
To resolve API connection errors, try the following steps:
Verify API credentials:
Double-check your API username, password, and signature in your Magento 2 admin panel. Under Stores > Configuration > Sales > Payment Methods > PayPal Express Checkout.
Ensure they match the credentials found in your PayPal merchant account.
Check for firewalls or security settings:
Firewalls or security software may block the connection between Magento 2 and PayPal. Consult with your hosting provider or system administrator. Ensure no restrictions affect the API connection.
Update software:
Outdated Magento 2 or PayPal extension versions may cause compatibility issues. Ensure your Magento 2 installation and PayPal extension are up-to-date.
If the issue persists, contact PayPal's support team for further assistance.
2. Incorrect payment settings
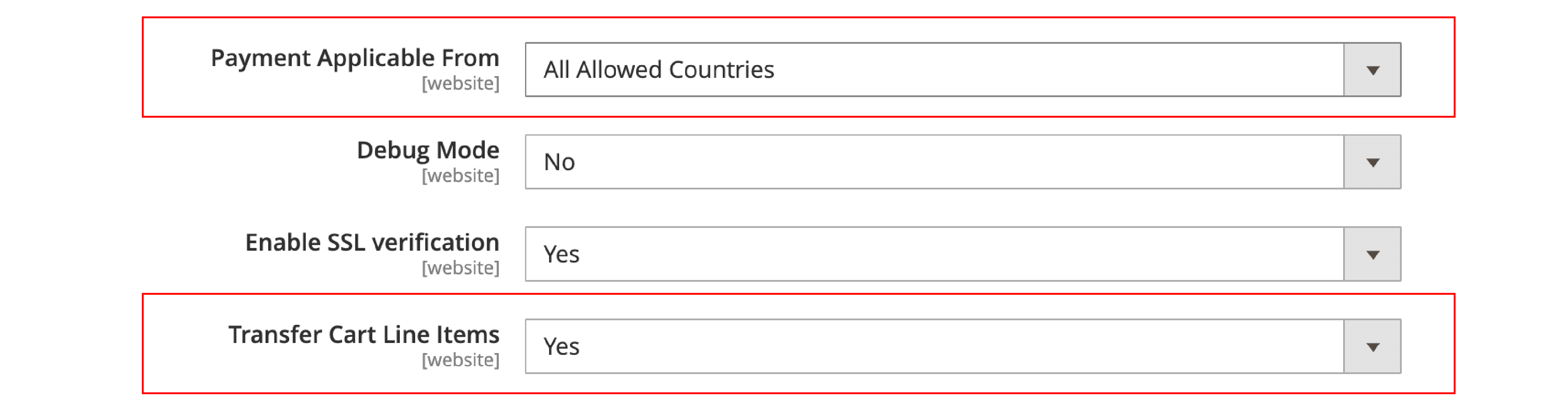
Incorrect payment settings may lead to declined transactions or unsupported currencies. To resolve these problems, check the following locations:
-
Ensure your PayPal merchant account supports the currency used in your Magento 2 store. If not, add the desired money to your PayPal account. You can change your store's currency to one supported by PayPal.
-
Verify that your payment action select is configured correctly in the Magento 2 admin panel.
-
Check if the "Payment Applicable From" setting is configured to allow payments from the desired countries. If not, update the location accordingly.
-
Ensure the "Transfer Cart Line Items" setting is enabled. It should display a detailed breakdown of cart items in PayPal transactions.
Summary
The tutorial explored the step-by-step process of integrating PayPal with your Magento 2 store. We covered the following essential steps:
-
Configuring the required PayPal settings. It includes email, API authentication methods, and credentials.
-
Configure primary and advanced settings for a seamless checkout experience.
-
Test the integration using PayPal Sandbox mode before going live.
-
Customize the frontend experience and add PayPal branding to your site.
-
Troubleshooting common issues, such as API connection errors and incorrect payment settings.
Integrating PayPal Express Checkout with your Magento 2 store is crucial. It provides a secure and seamless payment experience for your customers.
Paypal has widespread acceptance and trust. It can help increase conversion rates, reduce cart abandonment, and enhance customer satisfaction.
Get more in-depth Magento tutorials and optimize your online store.


