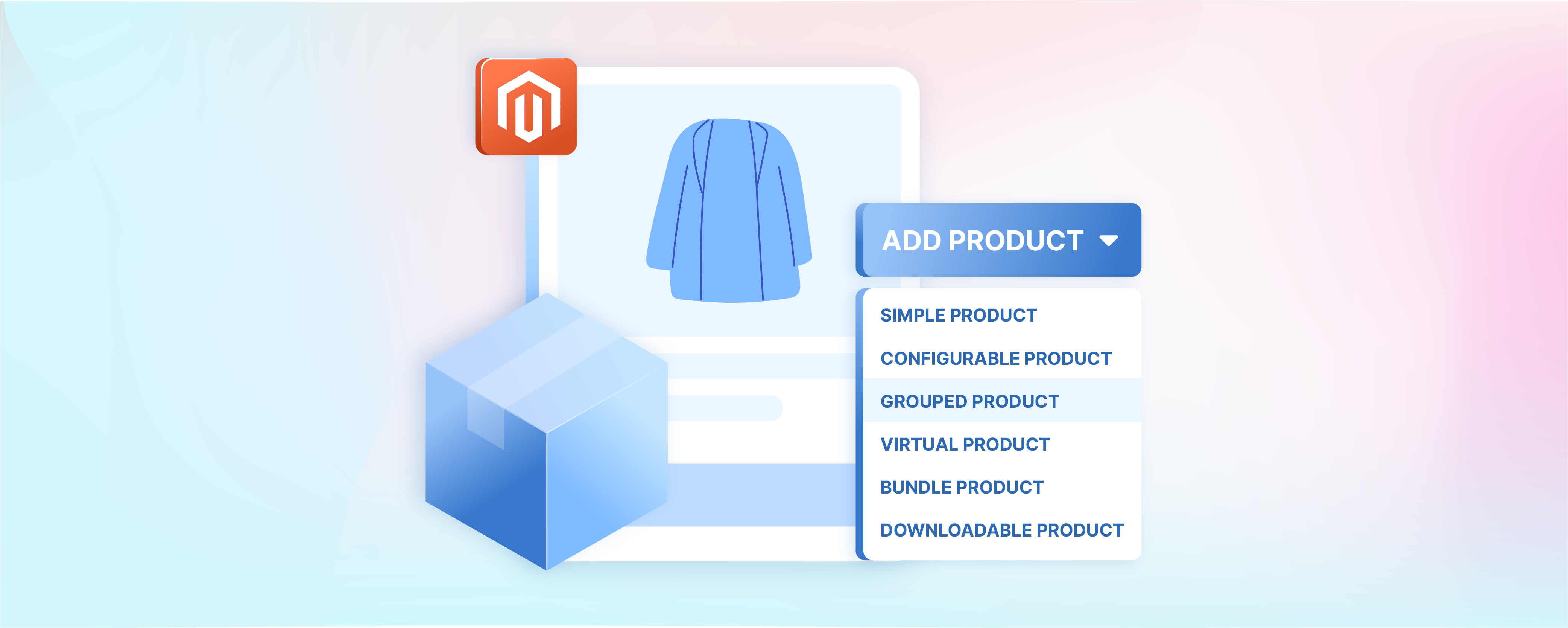
How to Configure Magento Product Types?
Magento product types are the building blocks of your online store's inventory. Understanding them is the key to unlocking the full potential of your e-commerce platform. With six distinct options, Magento 2 helps store owners provide satisfactory shopping experiences to customers. This post will explain how to configure each product type available in Magento 2.
Key Takeaways
-
Understand the significance of product types in Magento.
-
Learn about the 6 main product types in Magento 2 such as Simple, Configurable, Virtual product types, etc.
-
Explore how to create and manage options for each Magento product variation.
-
Enhance your ecommerce store with Magento's multiple product options.
Significance of product types in Magento 2
Magento product types offer many options and let store owners sell various goods. For example, selling a shirt in different colors and sizes requires a specific type. They help manage the Magento store better and keep track of inventory.
Product types also affect how customers shop on your site. Configuring product types creates options for your customers, who can choose between different product variants or download digital goods.
Top 6 Magento 2 Product Types Explained
1. Magento 2 Simple Product
Simple products are the basic building blocks of Magento 2. A simple product is a physical item with a unique code called a SKU. You can sell a simple product individually or as part of other product types, such as configurable, bundled, and grouped products.
Examples of simple products include smart watches, books, or smartphone cases. They have fixed pricing and do not require customer customization.
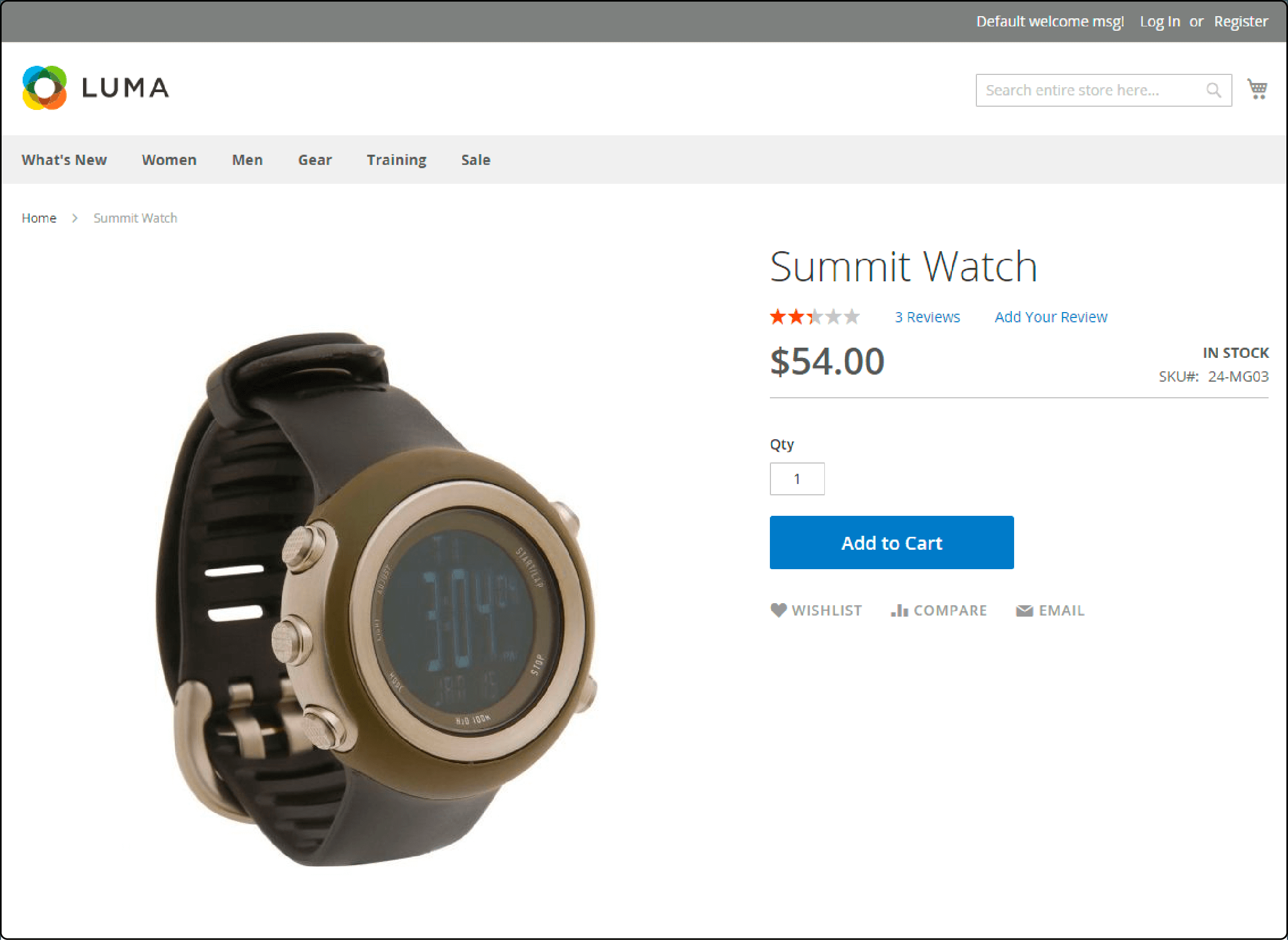
Simple products in Magento 2 can have flexible pricing options. Store owners can set a fixed price for a product or use dynamic pricing rules. The pricing rules depend on factors like the quantity or customer groups.
The flexibility allows for offering special prices to specific customers or creating promotional offers. Also, store owners can sell simple products individually or as part of other product types, like grouped or bundled products in Magento 2.
Regarding input controls, in Magento 2, simple products do not offer customizable attributes and options. Customers can only increase or decrease the quantity of a ‘simple’ product in their shopping cart.
How to create simple products in Magento 2?
-
Log in to your Magento 2 admin panel.
-
Go to the "Catalog" menu and open "Products."
-
Click the dropdown arrow next to the "Add Product" button and choose "Simple Product."
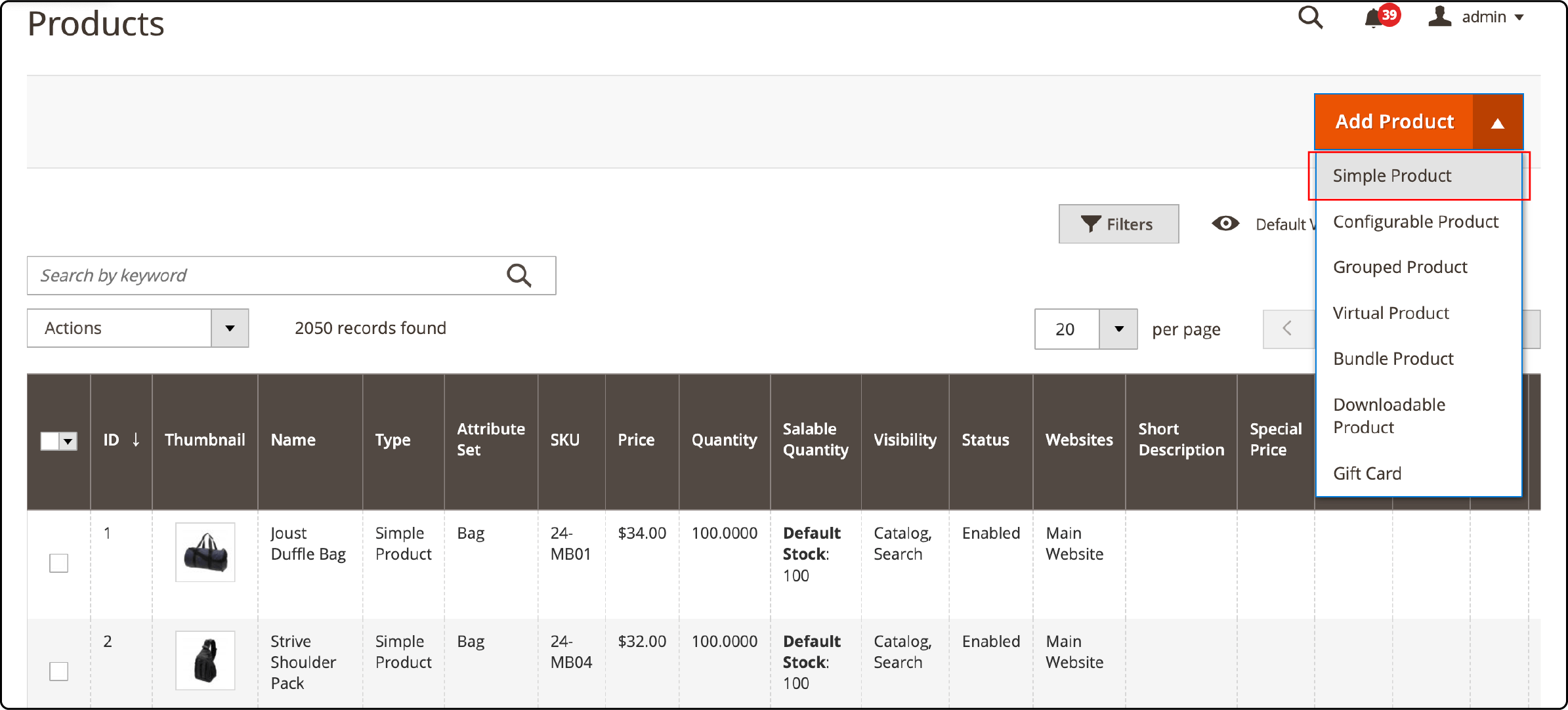
-
Toggle the status option on the ‘New Product’ page to enable or disable your product.
-
Next, choose a Magento product Attribute Set created in the ‘Advance’ field. Select the correct set, as you can not change the chosen one.
-
Fill in the required information, including the product name, SKU (Stock Keeping Unit), and price.
-
Set the visibility of your product by selecting either "Catalog" or "Search."
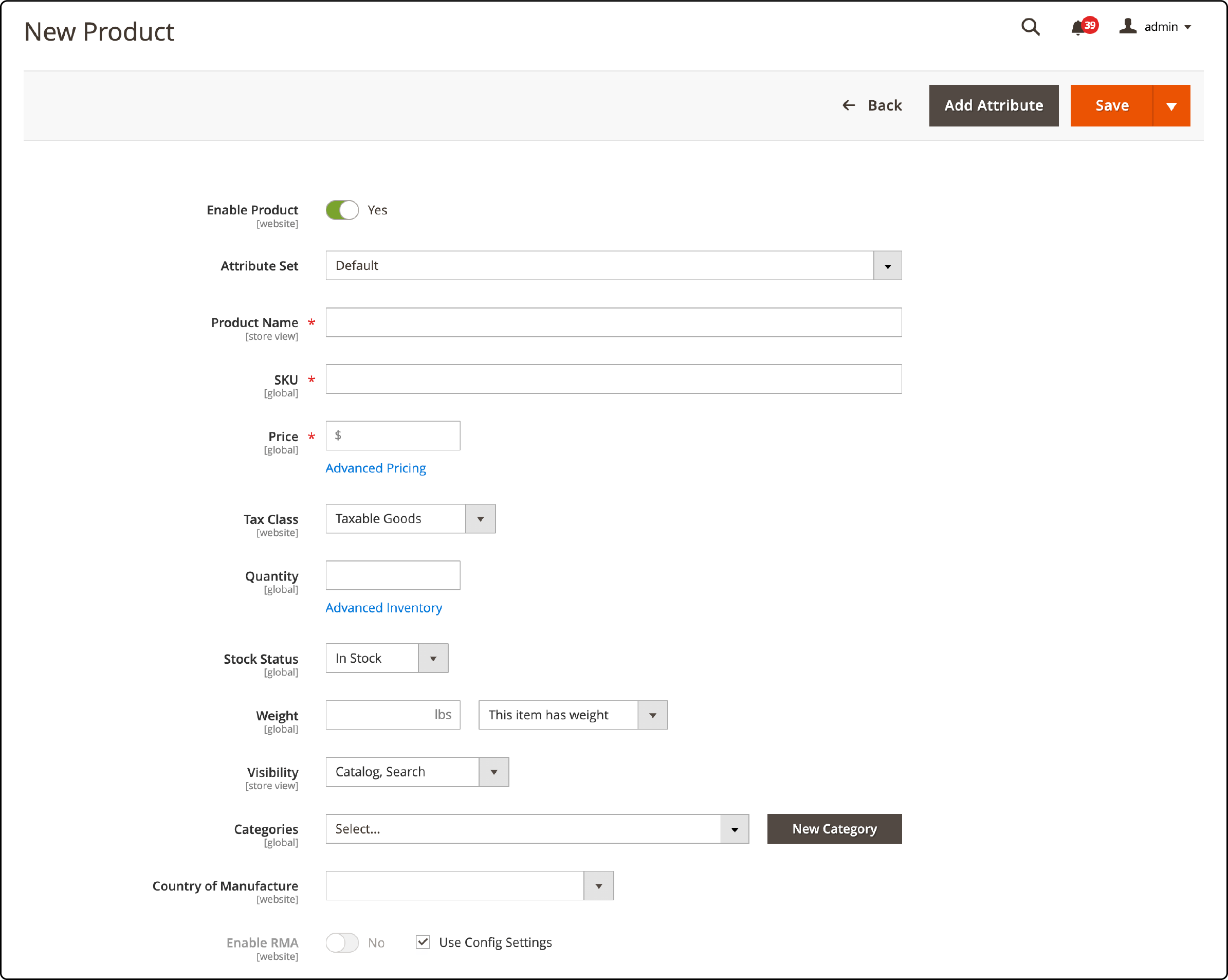
- Next, expand the ‘content’ section and add details like descriptions, images, and other attributes.
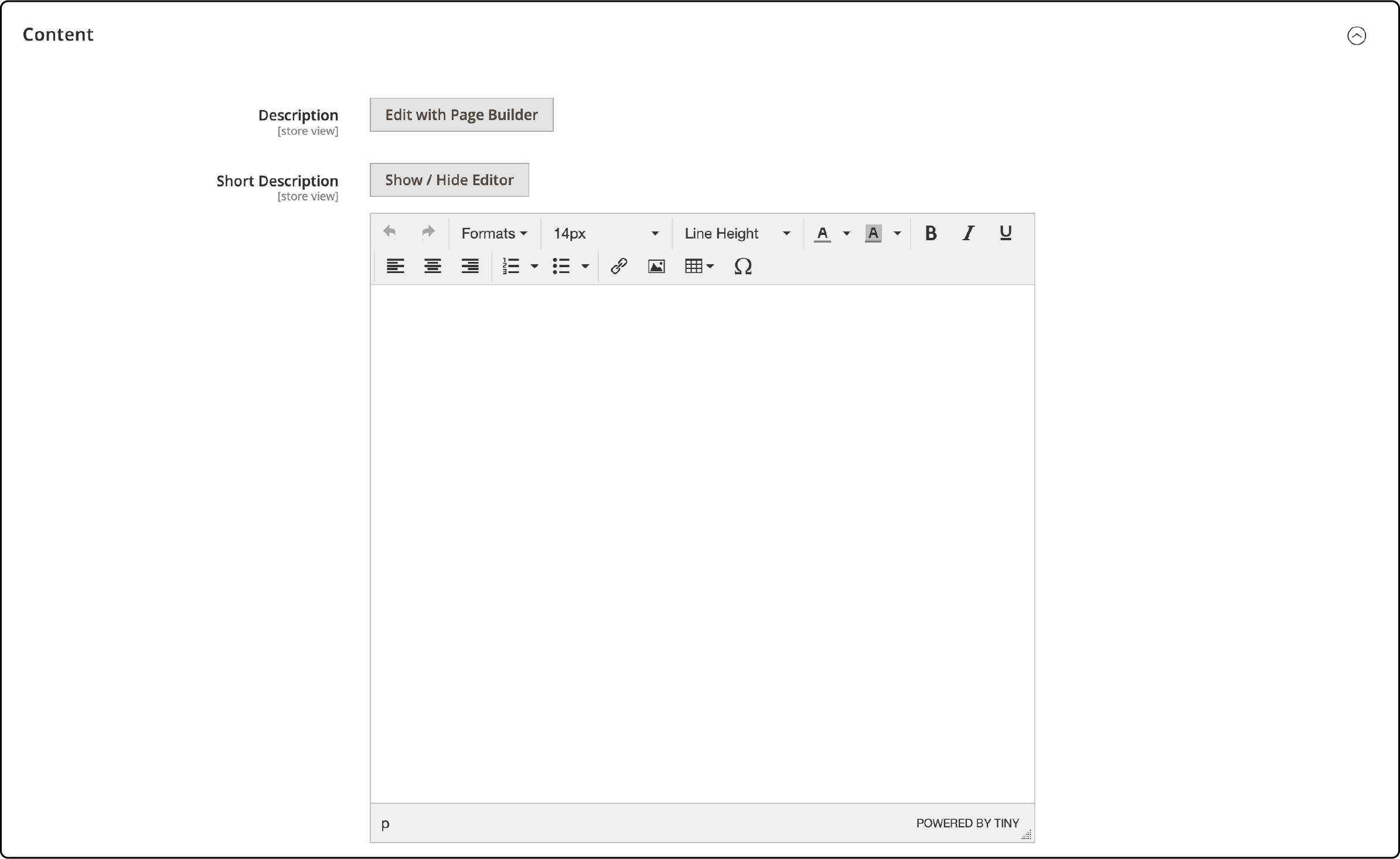
- Expand the ‘images and videos’ section to add images or videos of the new product.
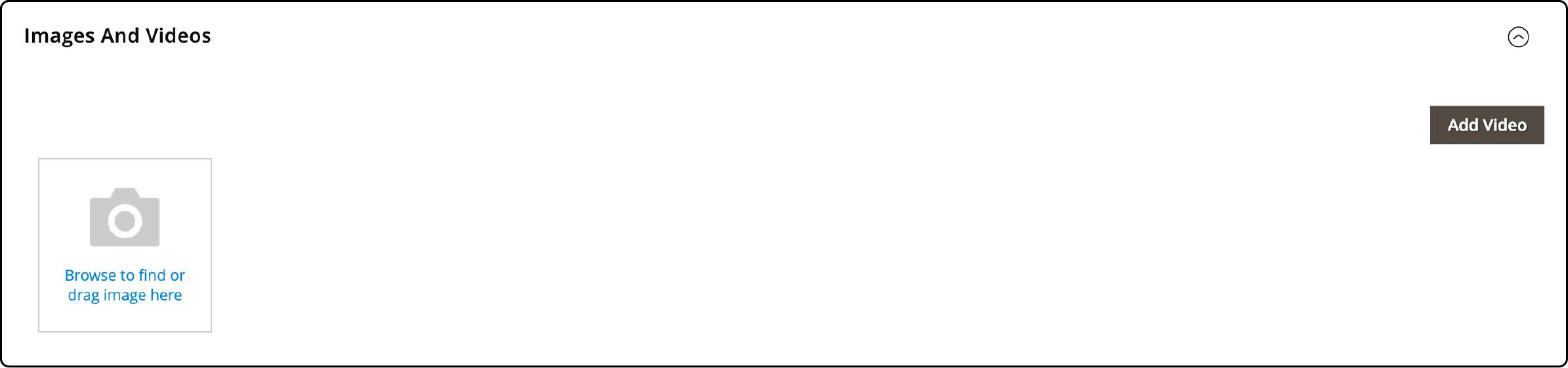
- Save the changes by clicking the "Save" button.
2. Magento 2 Configurable Product
Configurable products in Magento have multiple options for customers to choose from. These options can include things like size, color, or material. For example, if you have t-shirts in multiple colors and sizes, you can create a configurable product representing all the options.A simple product with a unique SKU represents each combination of color and size.
Magento store owners can set up various input types for the options, such as drop-down menus or swatches. It makes it easier for customers to customize their purchases.
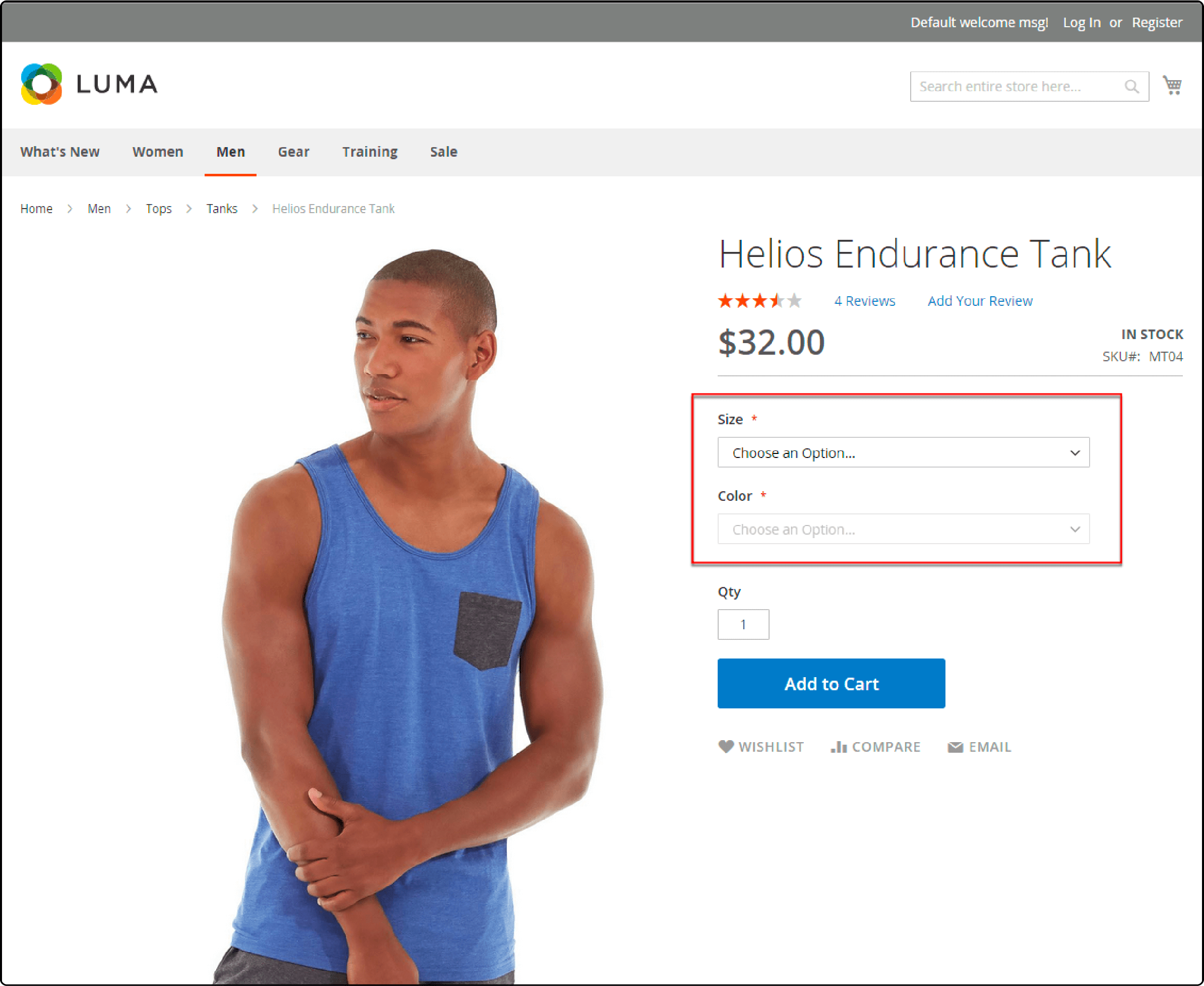
Configurable products eliminate the need to create separate Magento product listings for each color and size combination. You can create a configurable product with different variations for each option, and customers can select their preferred combination directly on the product page.
For example, selling gym wear with customizable specifications. Instead of creating separate product listings for each variation, a store owner can define the options within a configurable product. Next, the customers can choose the processor, memory, storage capacity, and other features according to their preferences.
However, each variation corresponds to a simple product with its unique SKU (stock-keeping unit), allowing inventory tracking for each option. It is useful for businesses that sell customizable products or items with multiple options. The feature simplifies the management and organization of an extensive product catalog.
How to create configurable products in Magento 2?
-
Log in to your Magento 2 Admin Panel.
-
Go to the Catalog menu and select "Products."
-
Click the dropdown arrow next to the "Add Product" button and choose the Configurable Product option.
-
Toggle the status option on the ‘New Product’ page to enable or disable your product.
-
Fill in the required information like product name, SKU, price, and description.
-
Under Attribute Set, select the attribute set that best suits your product or create a new one.
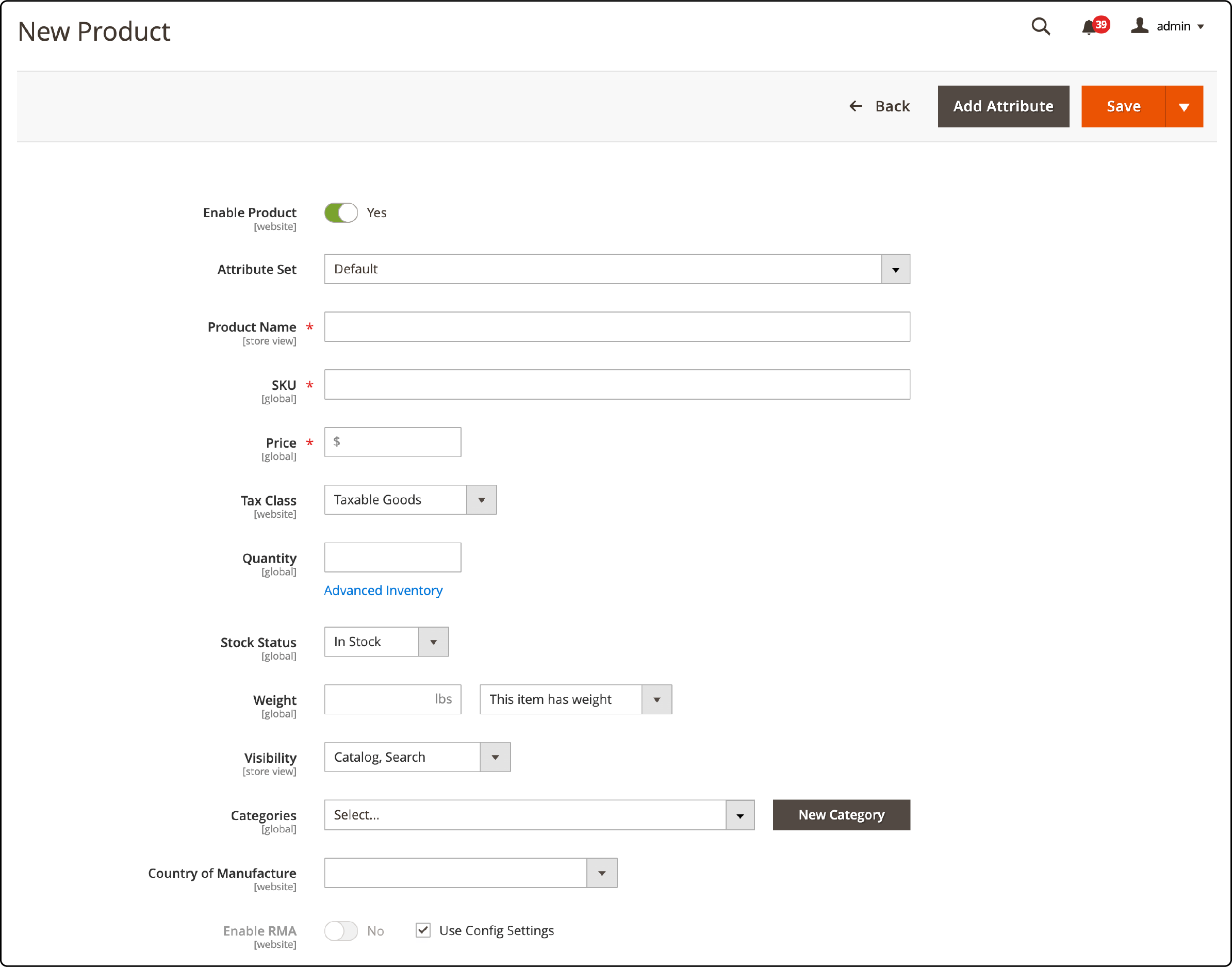
- Next, expand the ‘Configurations’ section and click ‘Create Configurations.’

- Select the attributes you want to use for creating variations of your configurable product (e.g., size, color). To create a new attribute, click the ‘create new attribute’ button on the top-right corner of the configuration screen.
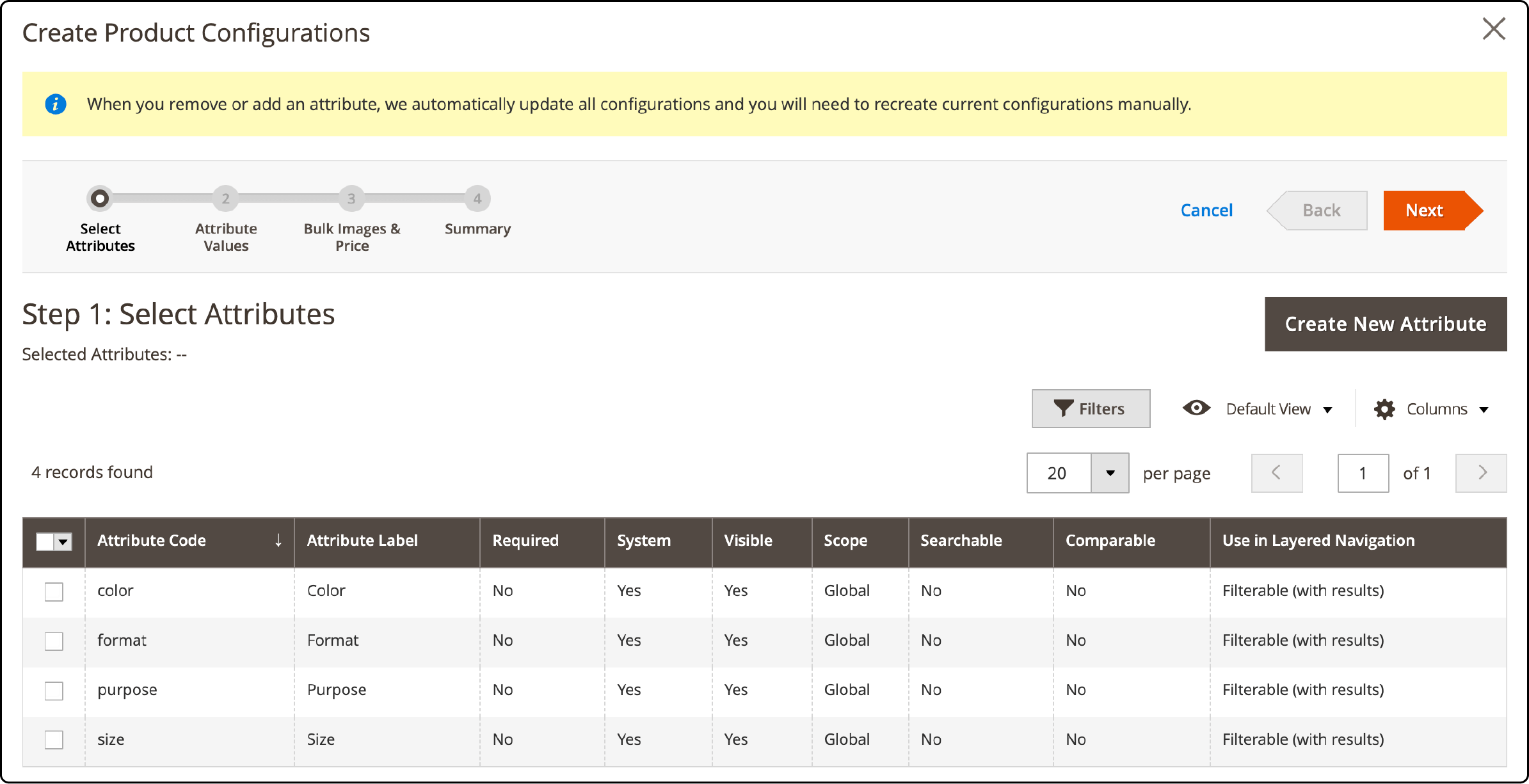
-
After selecting the attributes, click the ‘next’ button.
-
Configure the attribute values for the selected attributes. Then, click ‘next.’
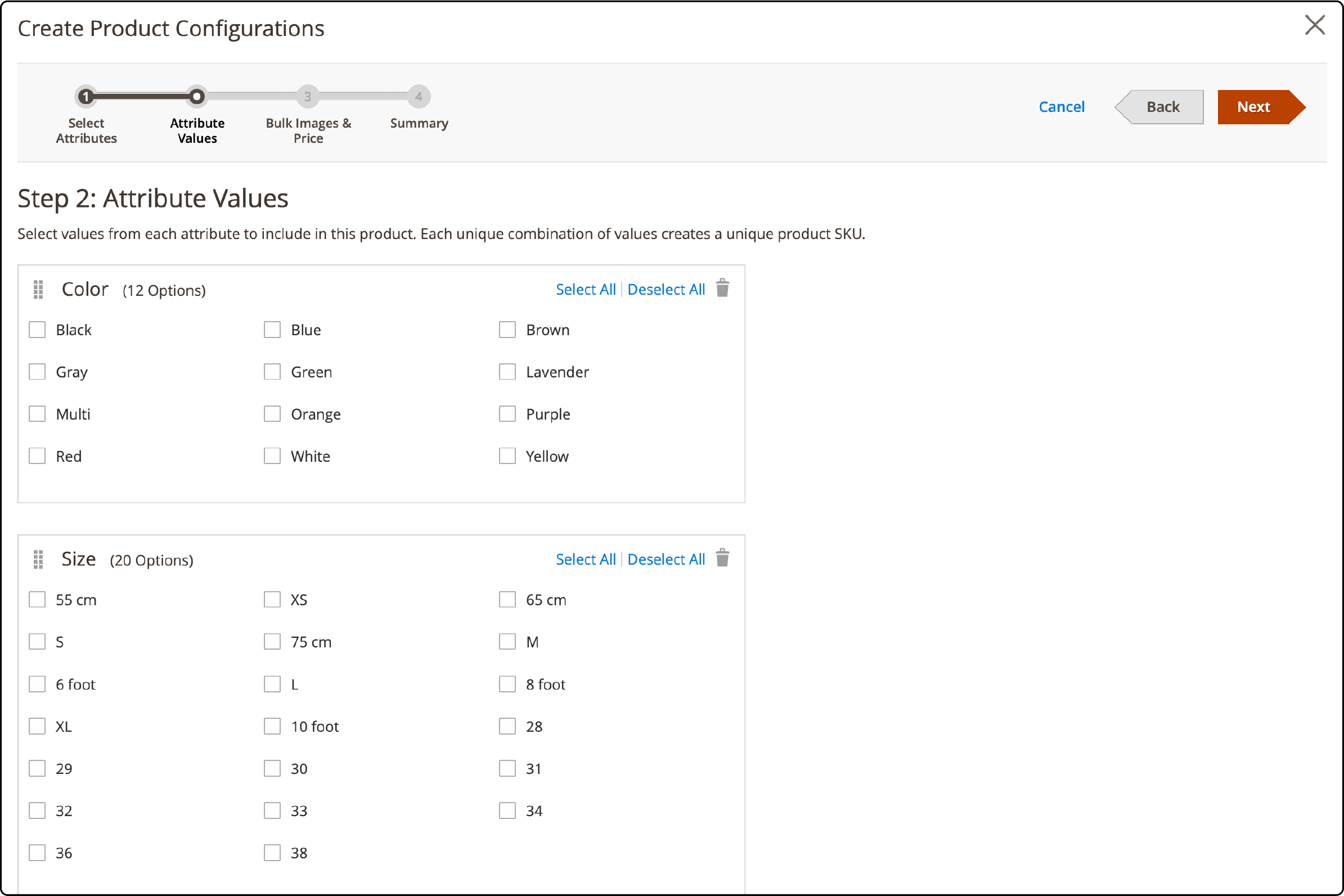
- Choose the suitable options for adding images, prices, and quantities for the configuration.
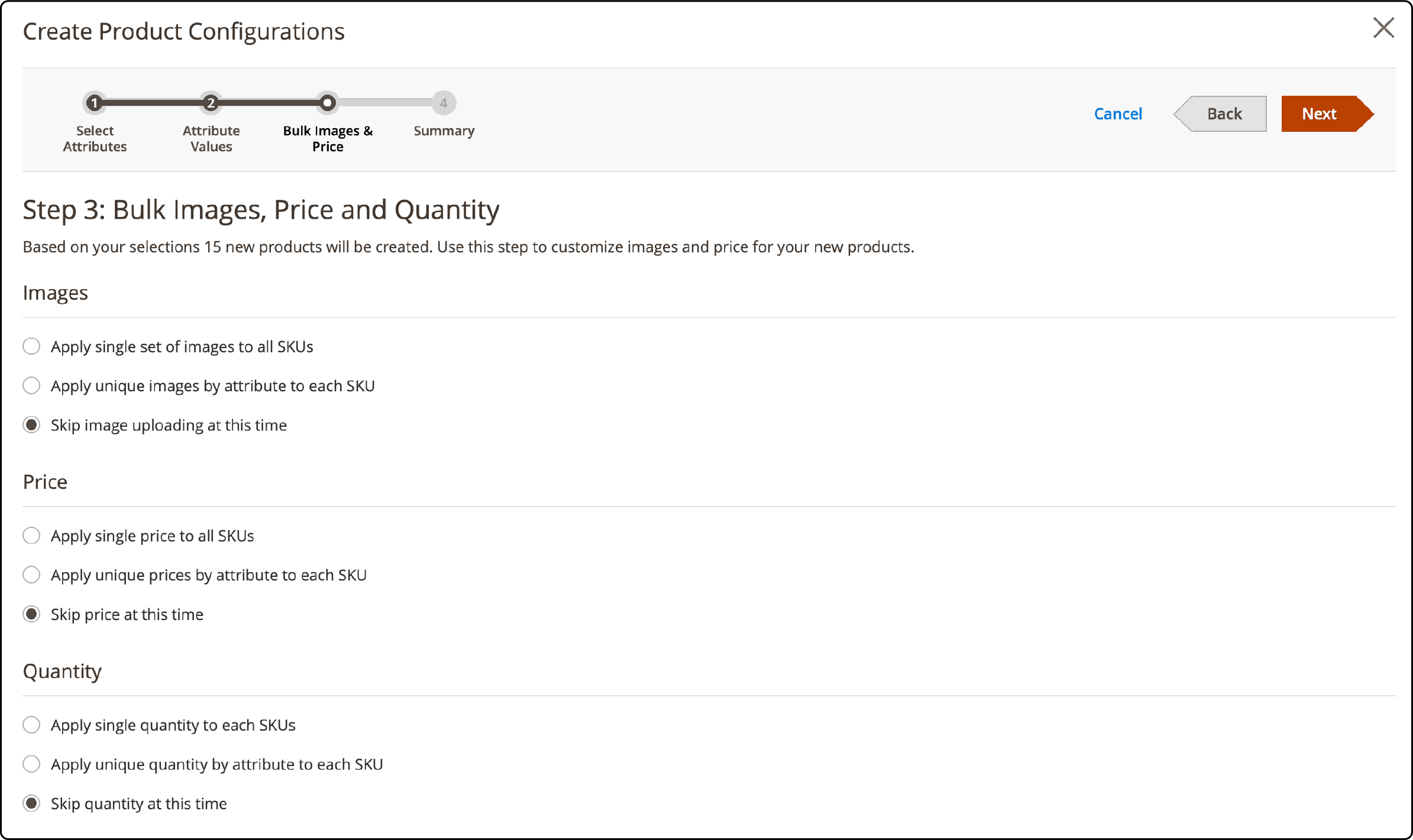
- Click ‘next’ to access the ‘summary’ page. Review the list of configurable products. Once you have the desired variations, click "Generate Products." It will automatically create simple products for each combination of attributes.
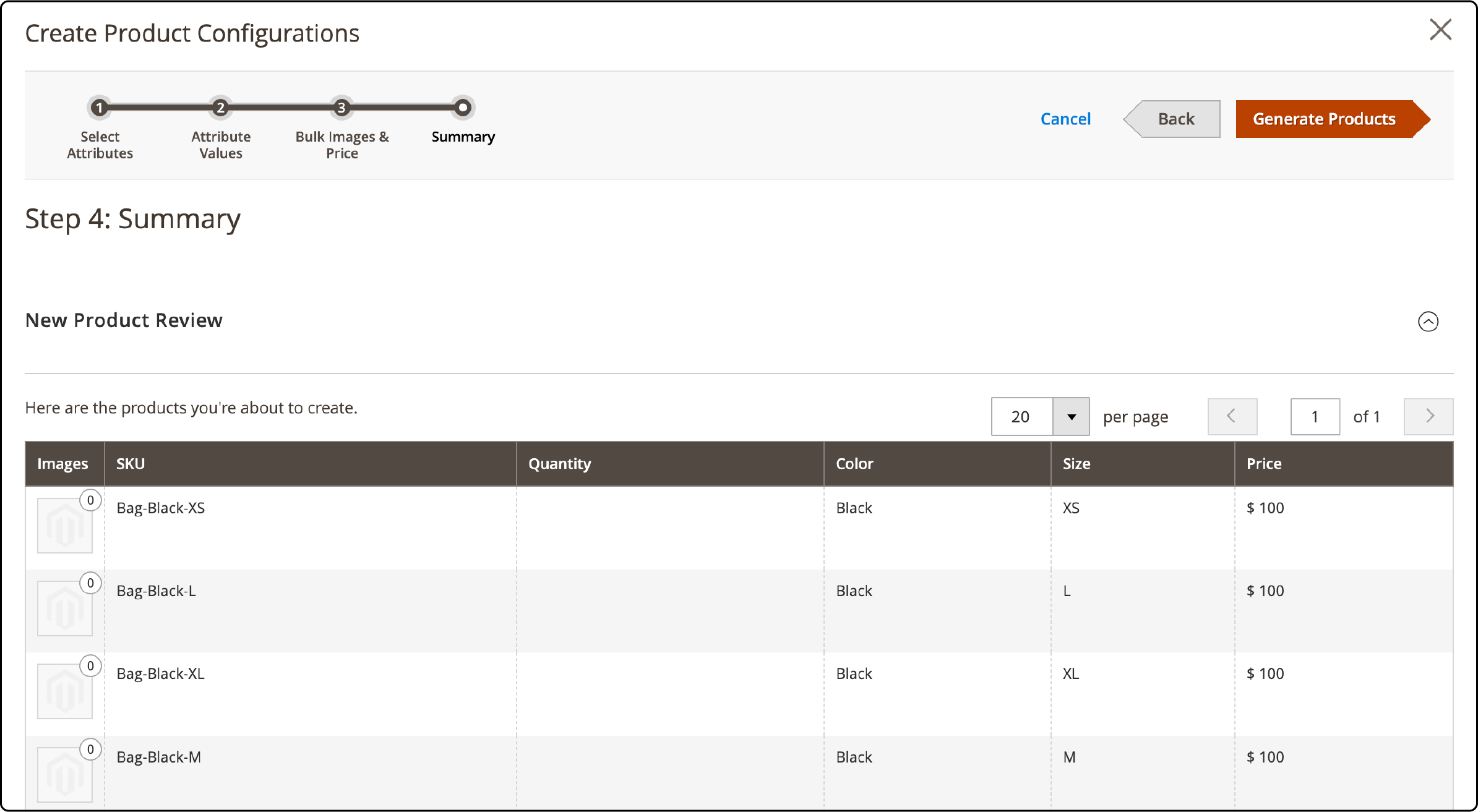
- To save the changes, click the ‘Save’ button.
3. Magento 2 Grouped Product
Grouped products in Magento 2 allow combining multiple single products into one ‘group.’ Customers can choose which products they want from the set and select the quantity.
For example, if you're selling exercise equipment, you could create a grouped product called "Home Gym Set." Suppose it includes dumbbells, resistance bands, and a yoga mat. Customers can select the specific items they want from the set.
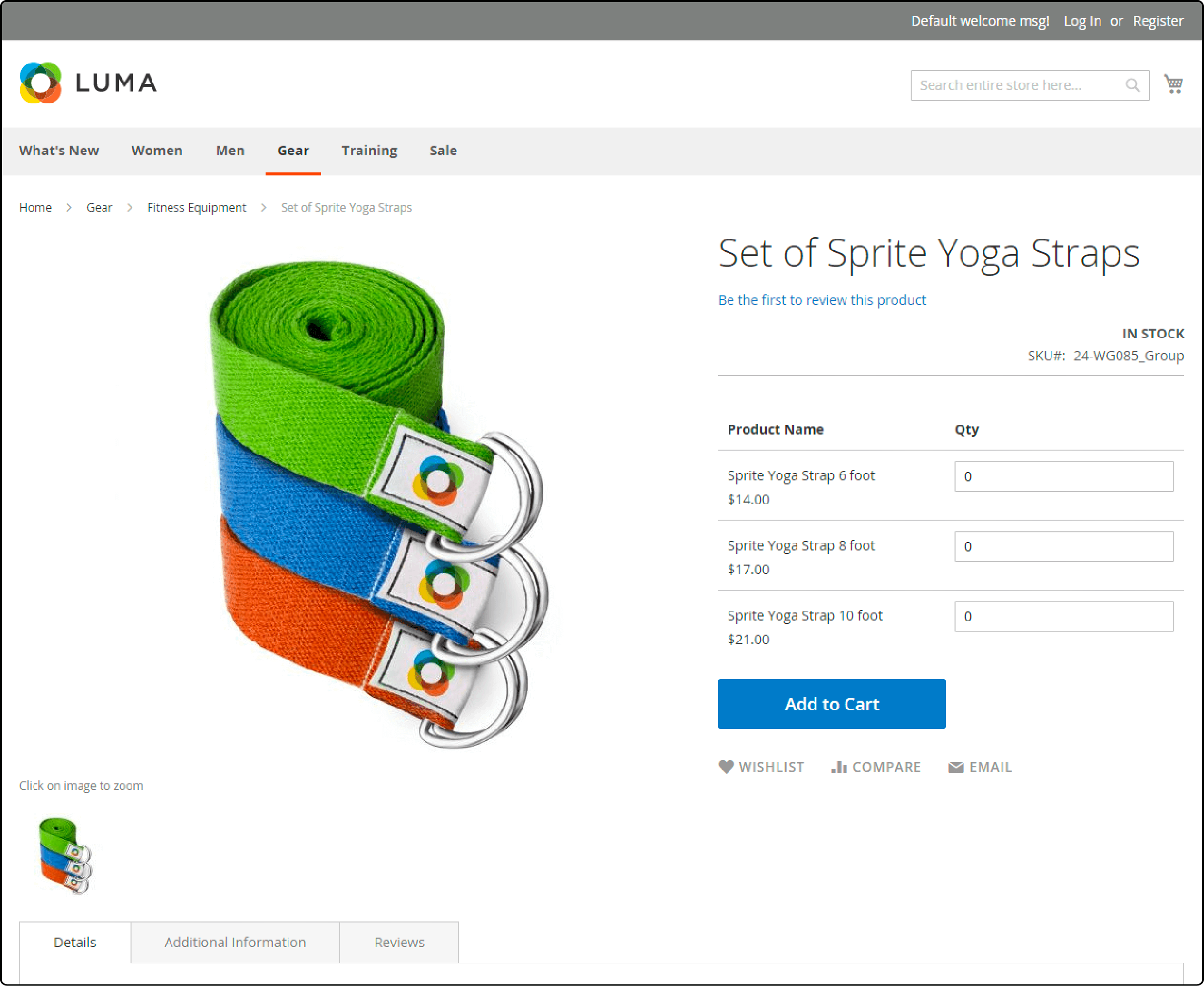
Grouped products in Magento 2 eliminate the need to search for each item separately, as customers can see all the options in one listing. It helps customers find and buy related items together, simplifying the shopping experience and encouraging them to purchase more.
However, grouped products can be purchased separately. While Magento does not support grouped products by default, you can configure them to create a seamless shopping experience for your customers.
With grouped products, customers can choose which specific products they want from the set and even select the quantity of each item. Grouped products also allow Magento stores to group related individual simple or virtual products.
For example, if a store sells different components for building a computer, it can create a grouped product that includes the CPU, motherboard, RAM, and other necessary parts.
How to create grouped products in Magento 2?
-
Log in to your Magento admin panel.
-
Click the "Catalog" tab and select "Products."
-
Click the dropdown arrow next to the "Add Product" button and choose the "Grouped Product" option.
-
Fill in the required information for your grouped product, such as name, SKU, and description.
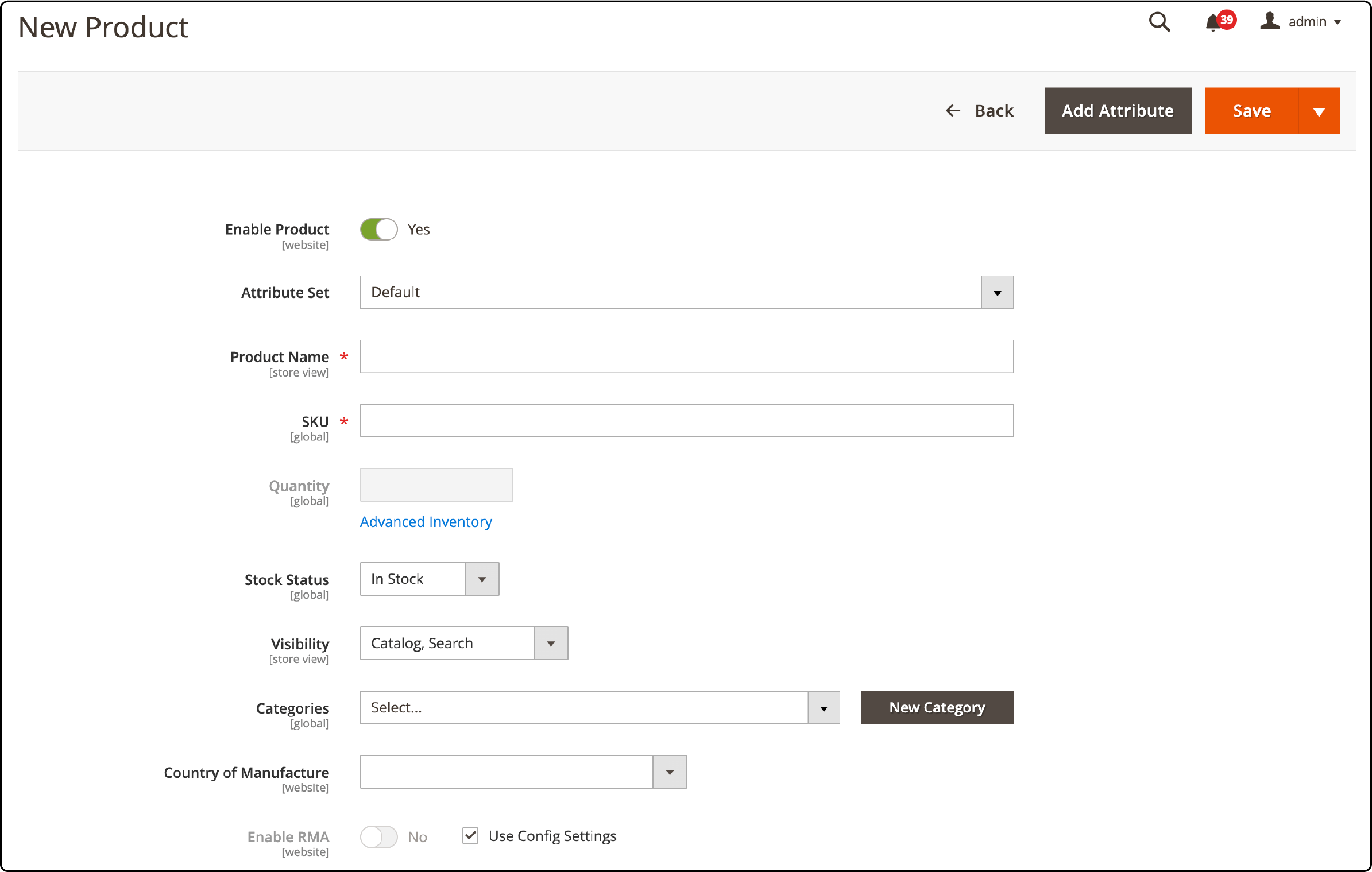
- After filling in the necessary information, expand the ‘Grouped Products’ section. Next, click the ‘Add products to group’ button.

- Select the products you want to include in your grouped product from the list provided. Next, click the ‘Create product group’ button.
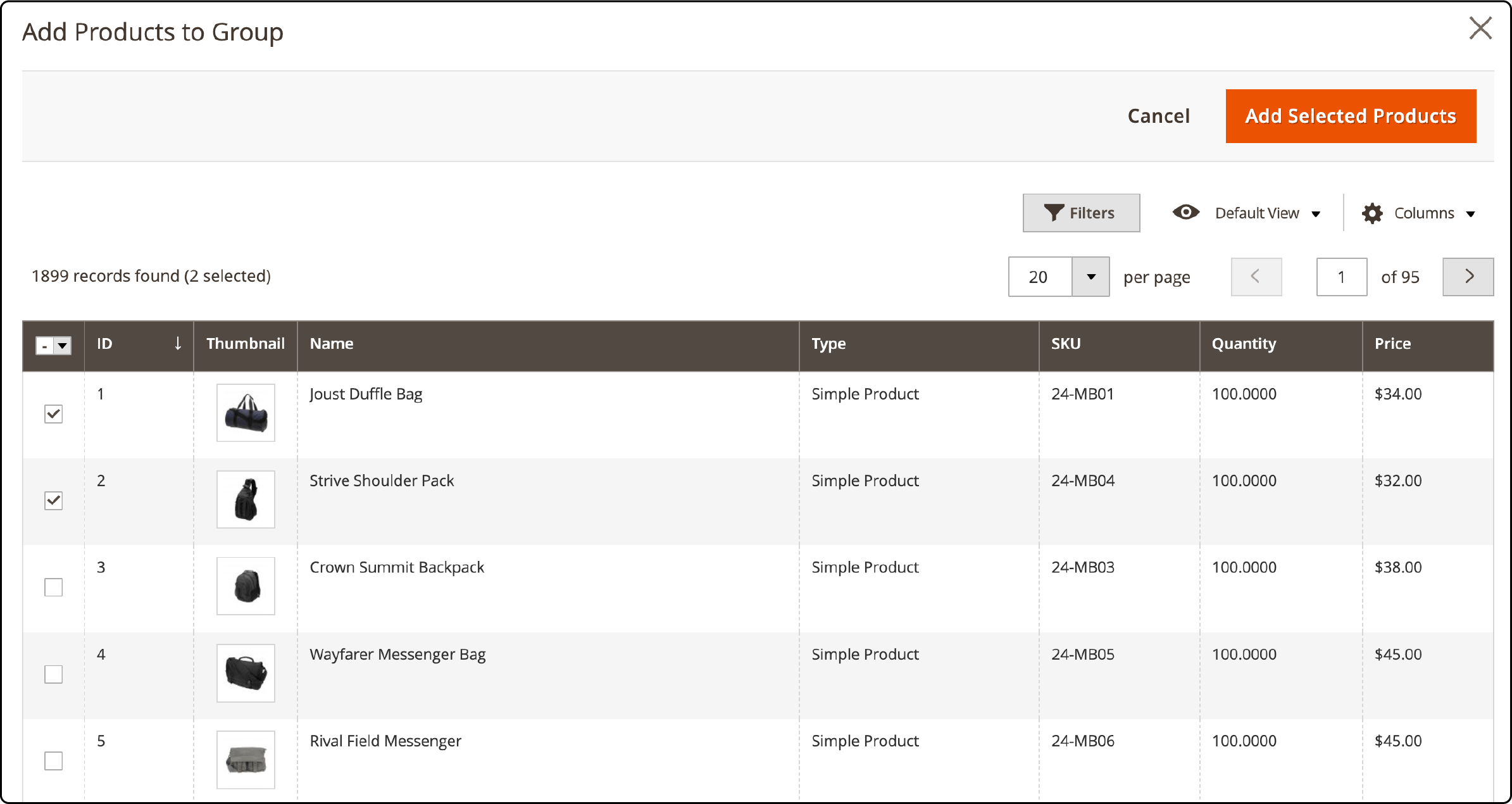
- You will see the list of ‘grouped’ products, which you can edit if needed.
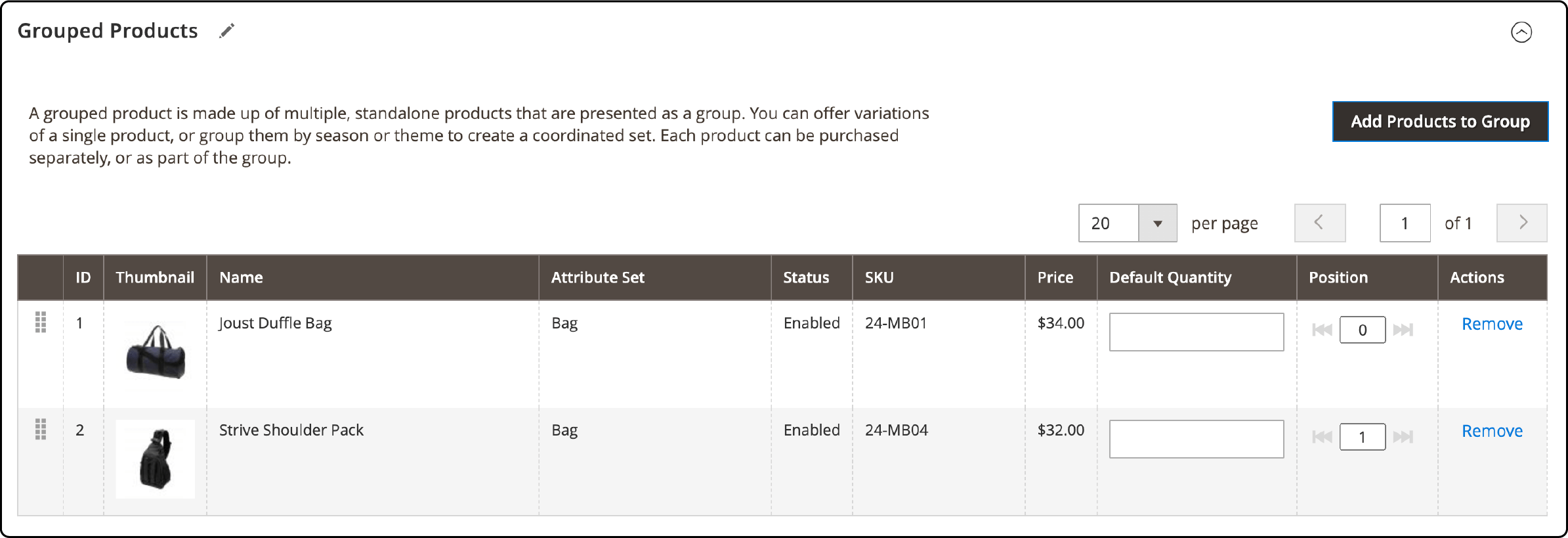
- Once you have made a desired product ‘group,’ click the ‘Save’ button.
4. Magento 2 Virtual Product
Virtual products are intangible items without a physical form. Instead, they are available as services, online courses, or digital downloads. Virtual products also include memberships and gift cards. Since they don't exist physically, they can't be shipped or downloaded like other types of products.
One of its six product types, Magento 2, supports virtual products. Grouped products can consist of virtual products. Magento store owners to combine a desired item with a single SKU with a downloadable.
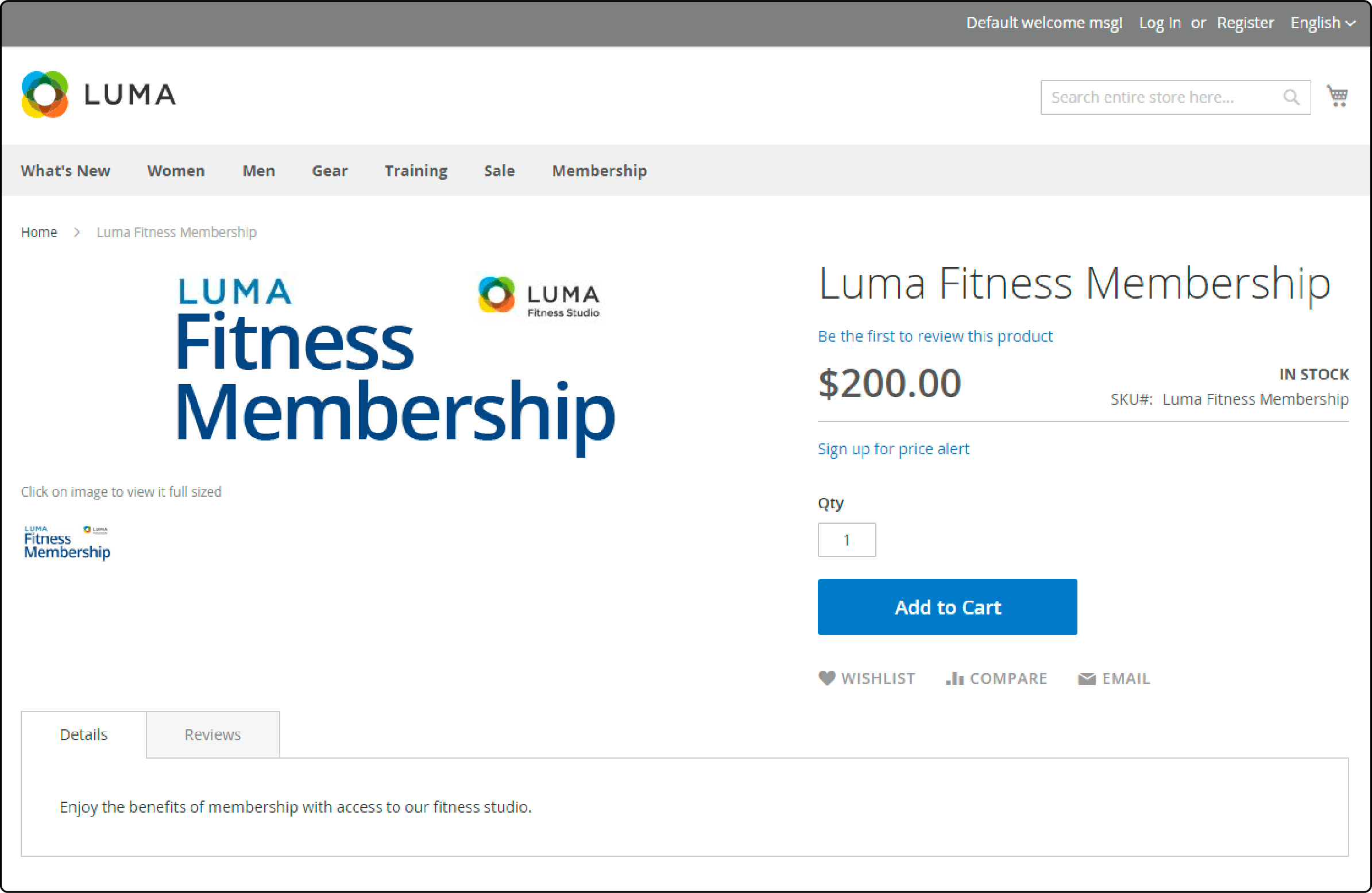
Virtual products are important in Magento because they allow businesses to sell non-physical goods such as memberships and services. The products can be purchased and accessed online without needing physical delivery.
For example, a virtual product could be an e-book that customers can download after purchase or a subscription to a fitness membership. A website selling online courses can also use virtual products to offer different course packages.
How to create virtual products in Magento 2?
-
Log in to your Magento 2 admin panel.
-
Go to the "Catalog" tab and select "Products."
-
Click the dropdown arrow next to the "Add Product" button and choose the "Virtual Product" option.
-
Fill in the required information, such as product name, SKU (Stock Keeping Unit), and price.

-
In the ‘Inventory’ section, set a quantity of 0 since virtual products don't require physical stock management.
-
You can add a description for your virtual product in the 'Content' section.
-
If you want to upload images or videos for your product, scroll down to the "Images and Videos" section.
-
Next, expand the ‘Configuration’ section and click the ‘Create Configurations’ button.

- Select the attributes for your ‘virtual’ product and click ‘Next.’
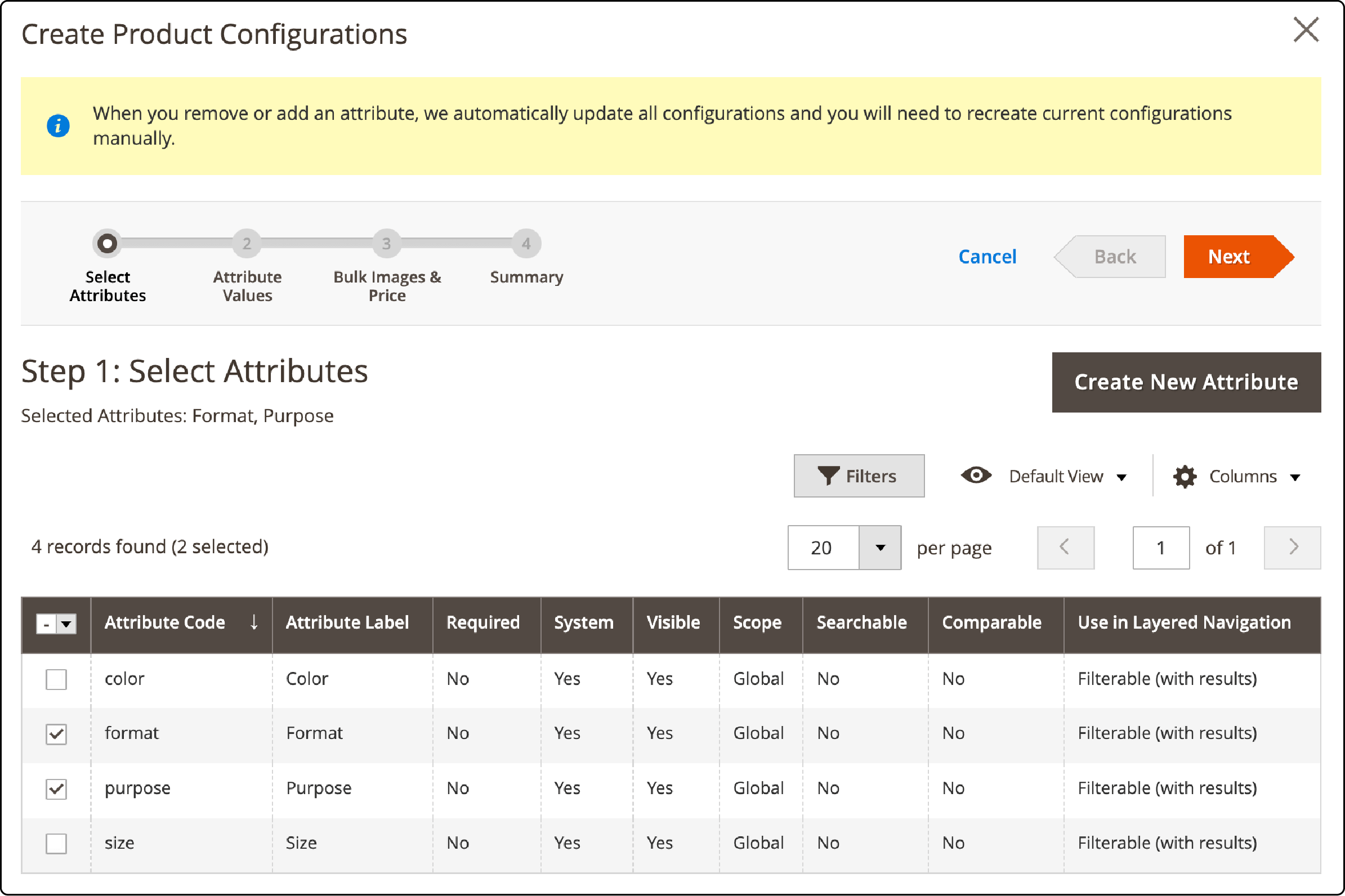
- Set the ‘attribute values’ for the selected attributes.
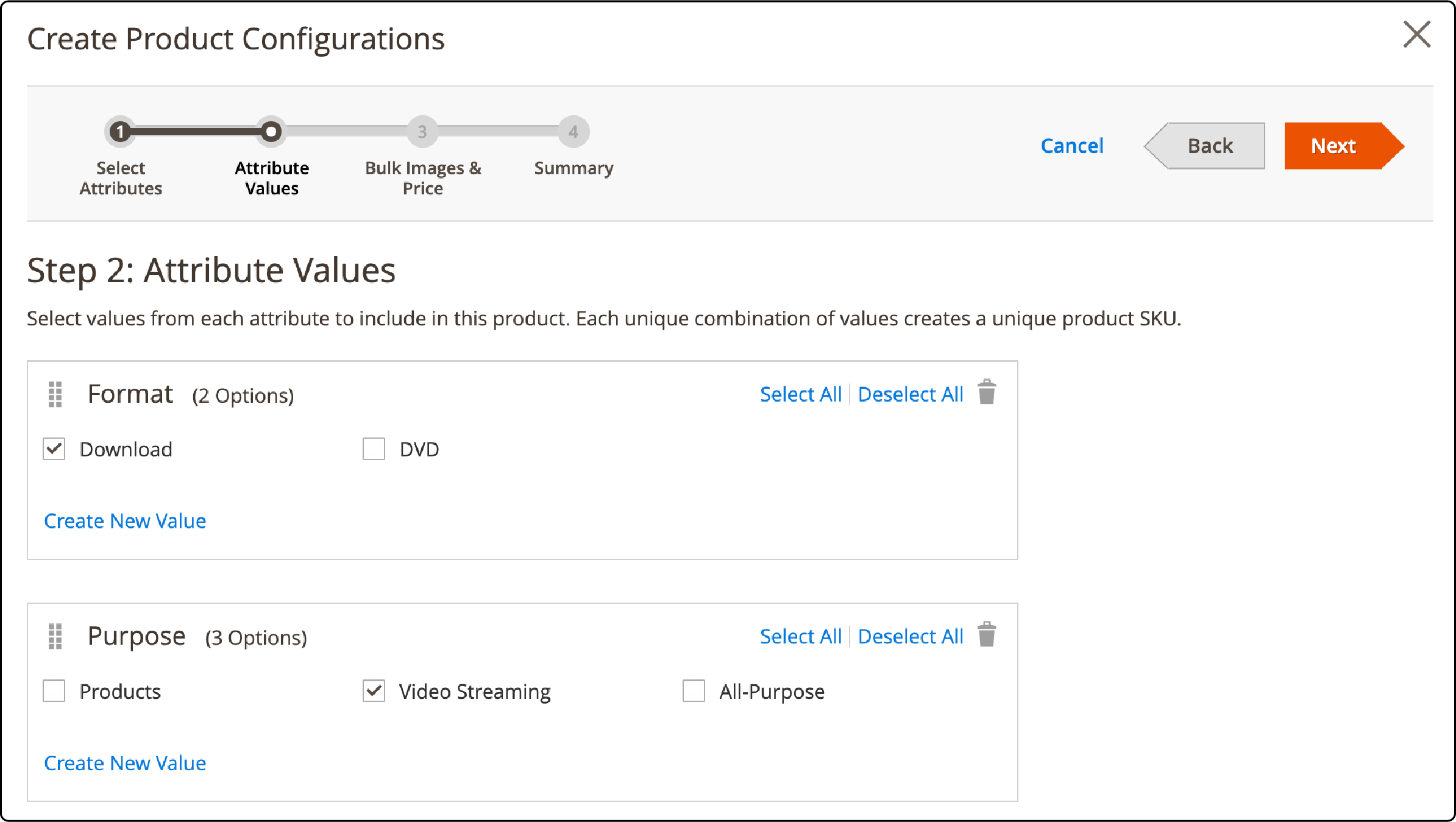
- Choose the suitable options for adding images, prices, and quantities for the configuration. Then, click ‘Next.’
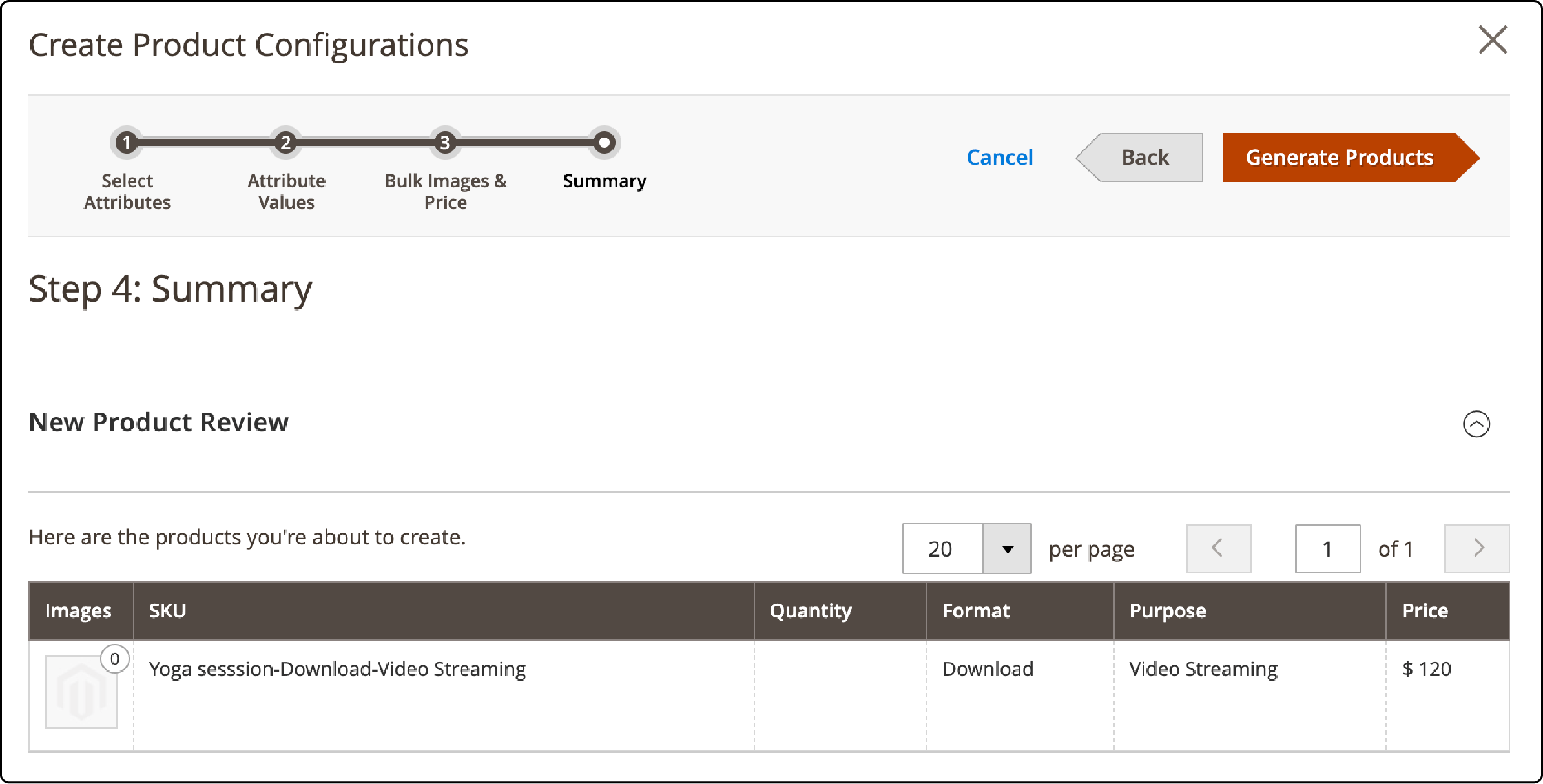
-
Review the new virtual product. Once done, click the ‘Generate Products’ button.
-
Under the 'configuration' section, a list of virtual products should be available. You can edit the list if needed.
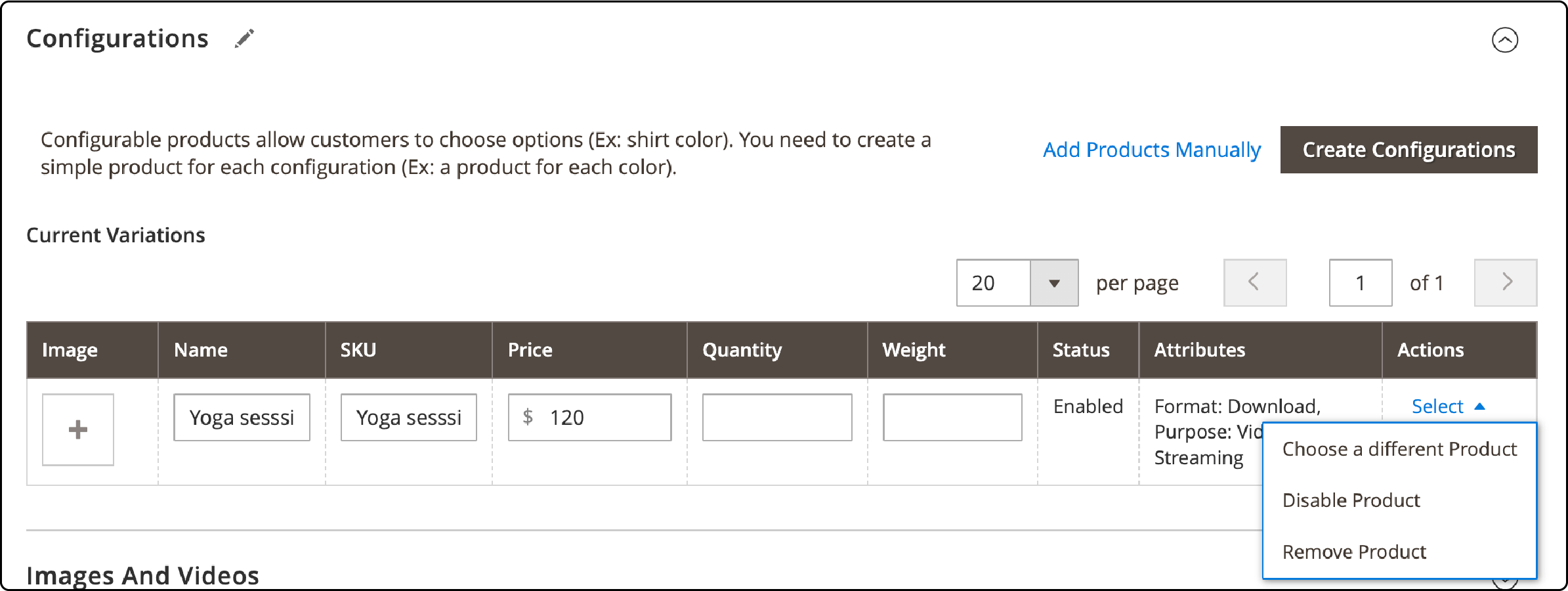
- Click the 'Save' button once you have made the necessary changes.
5. Magento 2 Bundle Product
Bundle products in Magento combine simple or virtual products that store owners can create from available inventory. They are similar to grouped and configurable products, allowing buyers to select different options within a bundle. With bundle products, each item can be of a different product type.
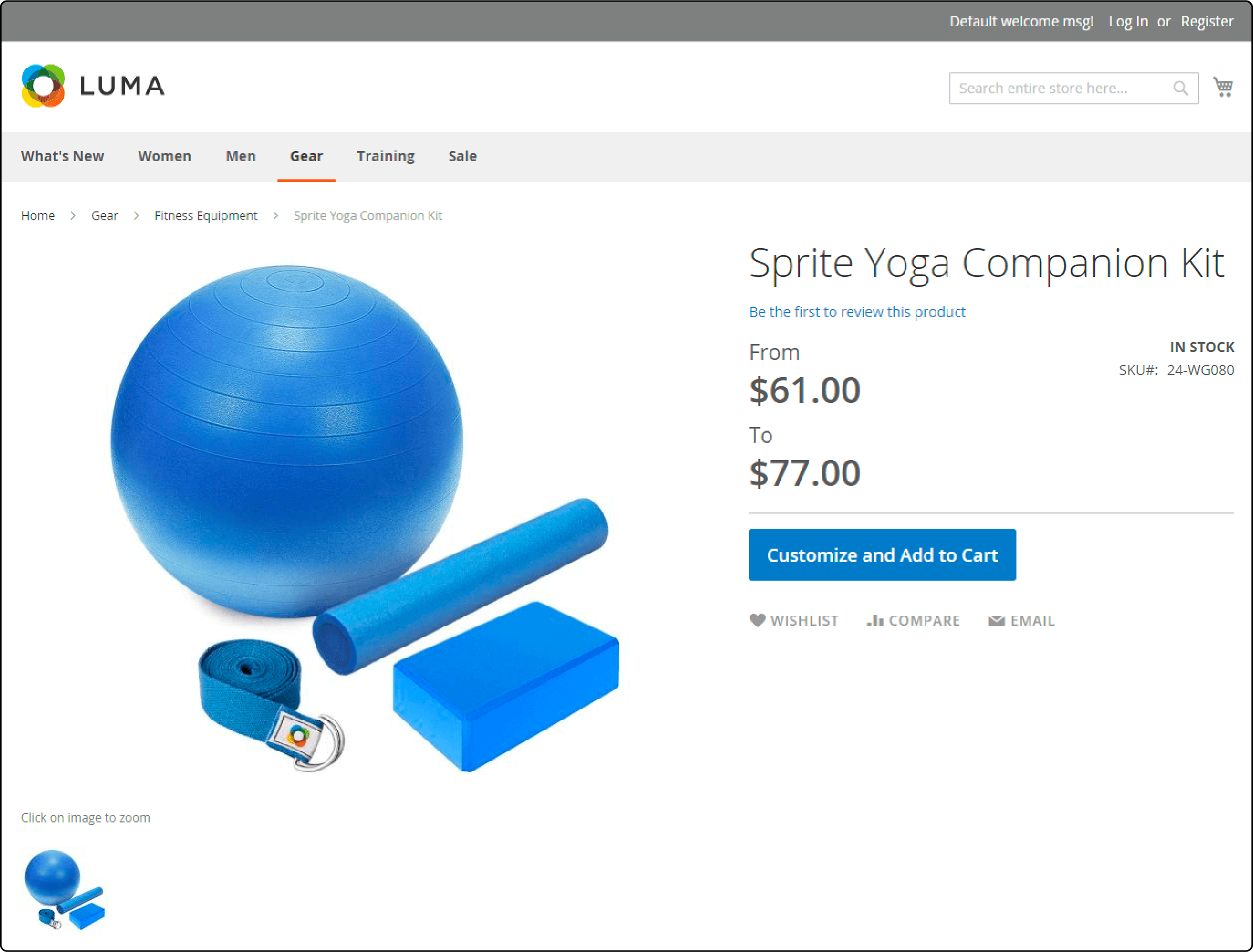
For example, a bundle could include a t-shirt (a simple product) and a downloadable PDF guide (a virtual product). Another example could be a furniture store offering modular sofas or bedroom sets with customizable options like fabric color or bed size. However, bundle products cannot be sold separately, unlike other product types.
How to create bundle products in Magento 2?
-
Log in to your Magento 2 admin panel.
-
Go to the Catalog tab and select Products.
-
Click the dropdown arrow next to the Add Product button and choose the Bundle Product option.
-
Fill in the required information, such as product name, SKU, and price.
-
Expand the Bundled items section and choose whether to ship the ‘bundled’ products ‘together’ or ‘separately.’
-
Next, click the ‘add option’ button.
-
Add the title and select the ‘input type’ for the bundle option.
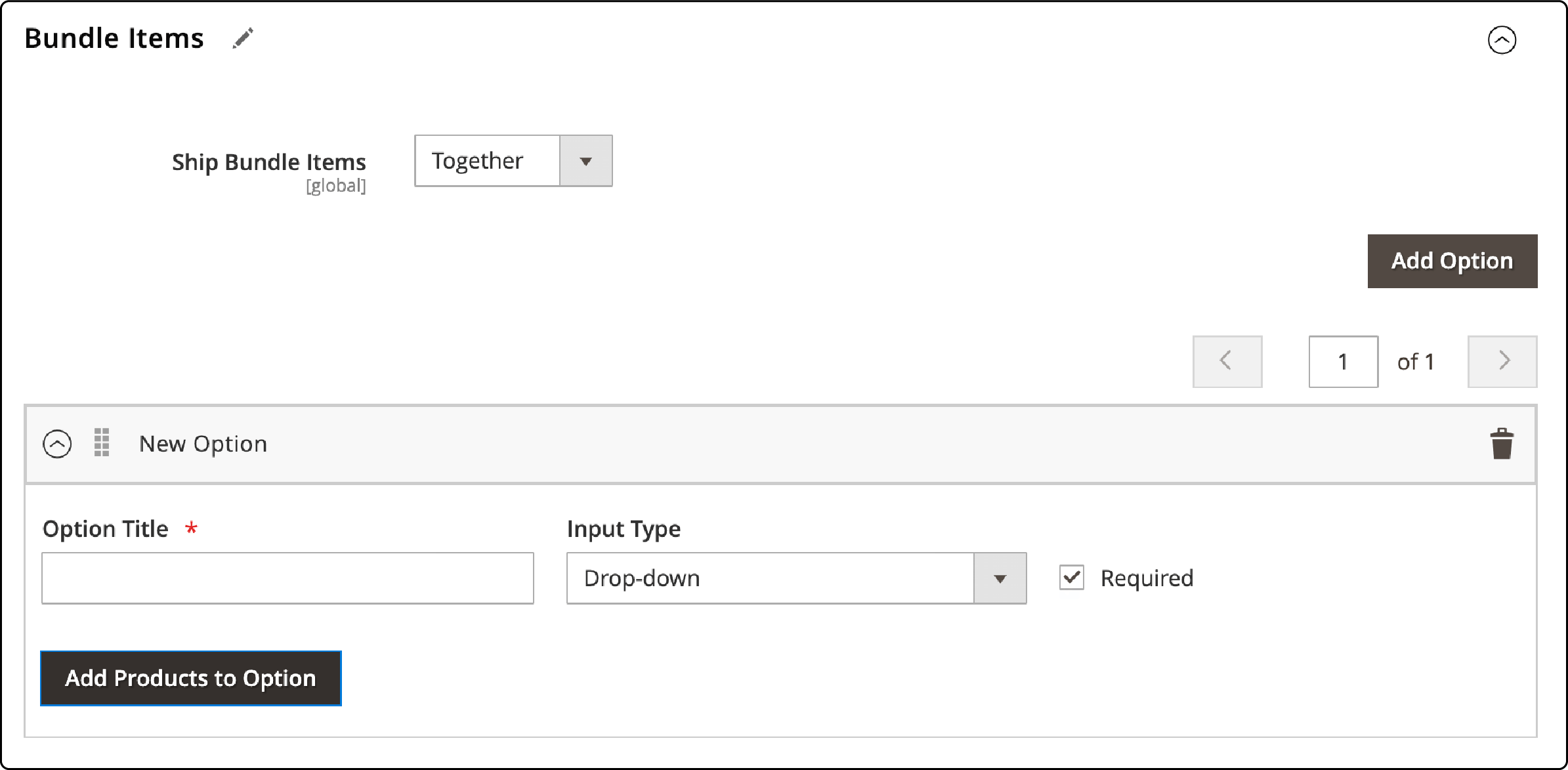
-
Next, click the Add products to option button.
-
A list of ‘bundled’ products should be displayed under the ‘Bundle items’ section.
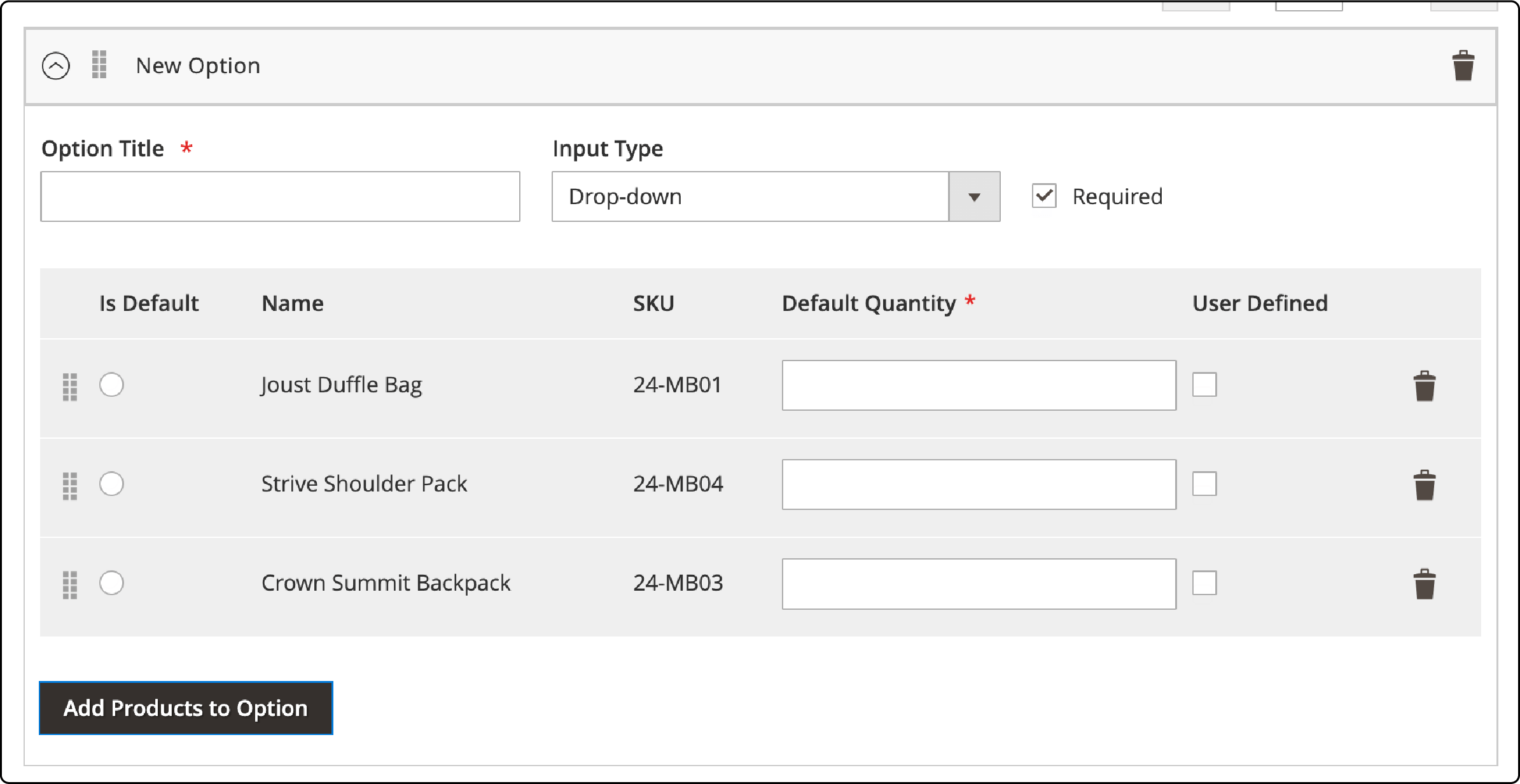
- Edit the list if needed. Next, click the ‘Save’ button.
6. Magento 2 Downloadable Product
Downloadable products in Magento 2 are digital items that customers can purchase and download from an online store. These include software, applications, music, eBooks, and games. Each product consists of one or more files that customers can access and download after purchasing.
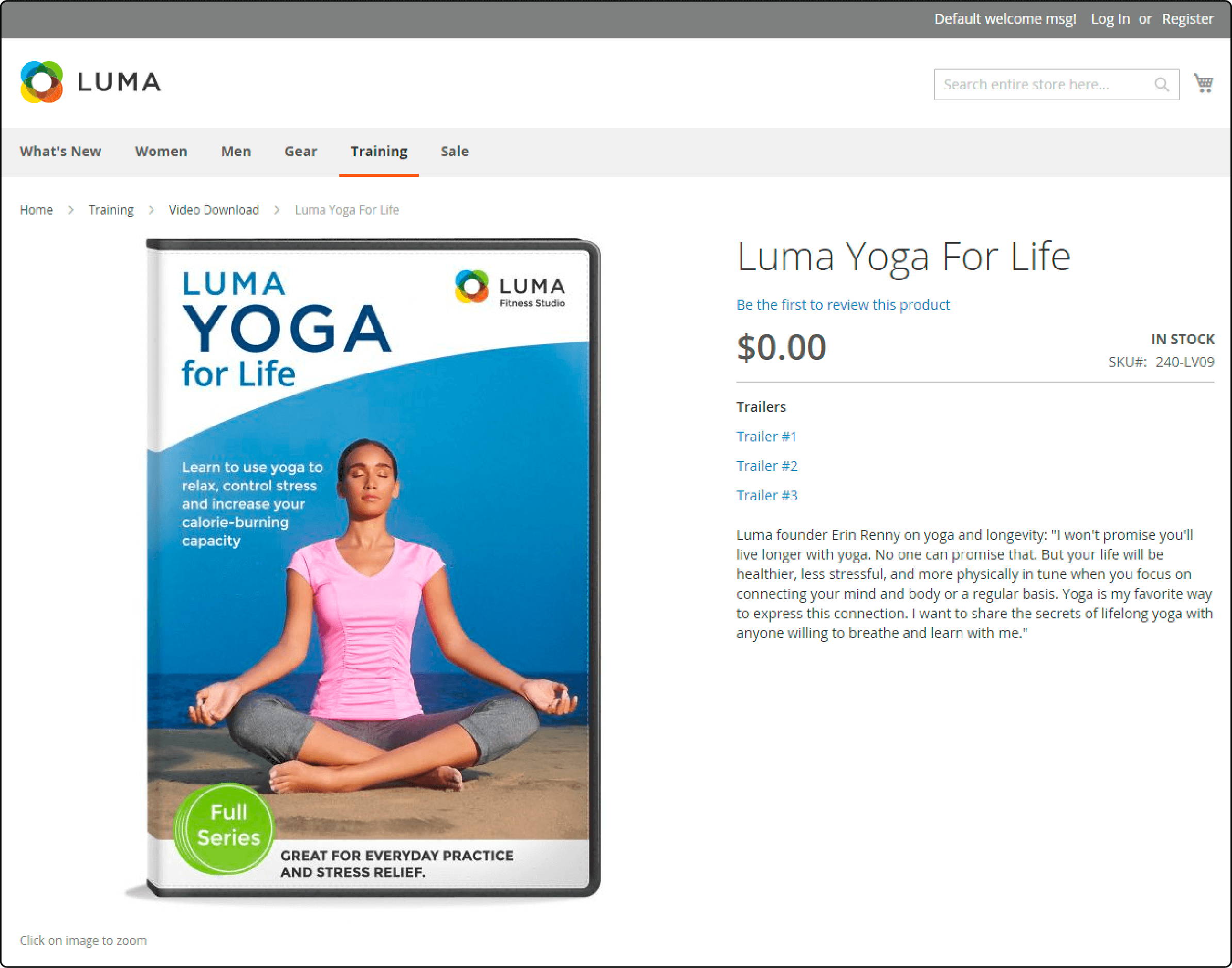
Magento store owners can upload digital files and customize settings such as file formats, sample files, and download links. Customers who buy downloadable products receive special links to access their purchased files or can find them in their accounts.It is convenient for merchants and customers to sell and receive digital content online without hassle.
For example, if you have an online store selling music albums or ebooks, you can set them up as downloadable products. Customers can add these products to their carts and check out as usual.
How to create downloadable products in Magento 2?
-
Log in to your Magento 2 admin panel.
-
Go to the Catalog menu and select Products.
-
To select the Downloadable Product option, click the dropdown arrow next to the Add Product button.
-
Fill in the required information, such as product name, SKU (Stock Keeping Unit), and price.
-
Expand the Configuration section and click the Ceate Configurations button.

- Select the attributes for the ‘downloadable’ product. Once done, click ‘Next.’
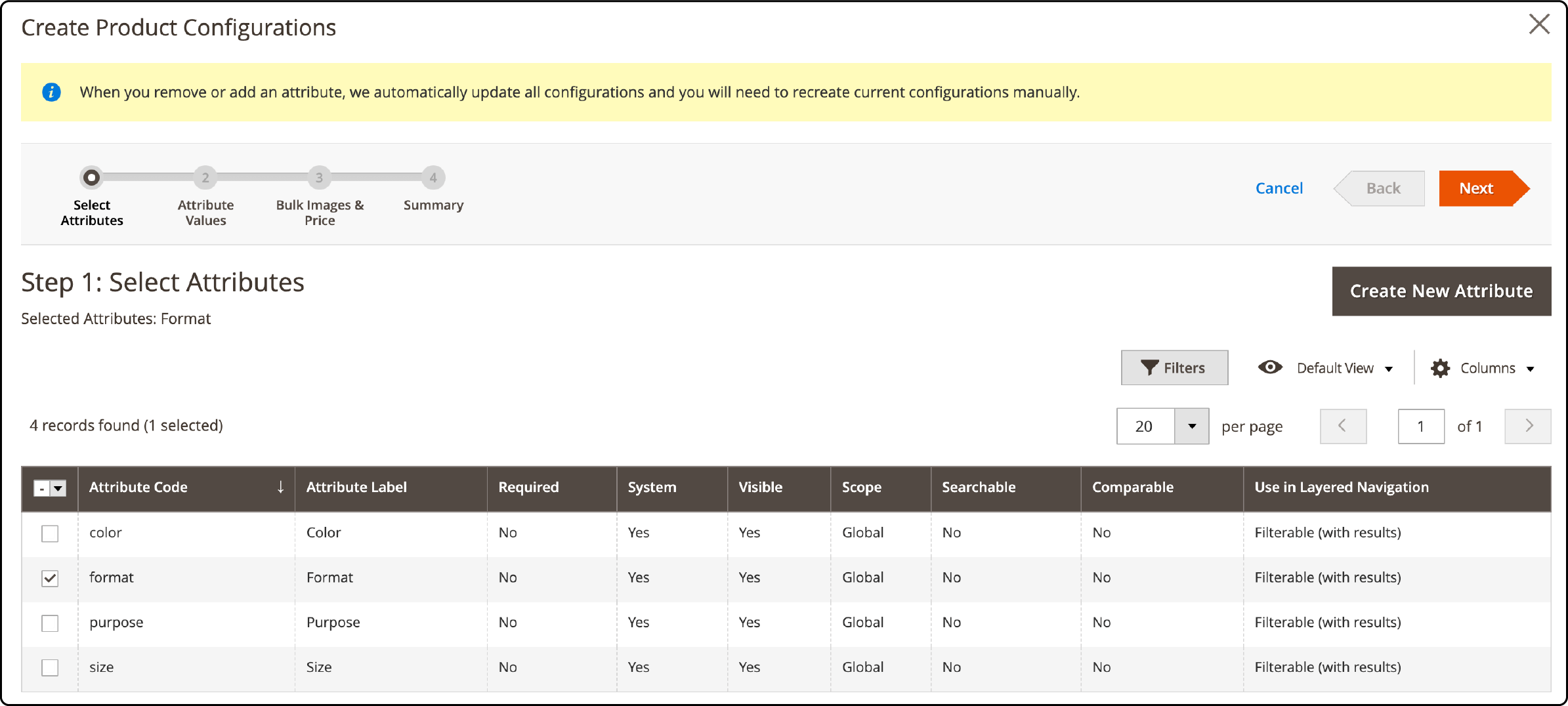
-
Add the attribute values for the configuration and click ‘Next.’
-
Choose the suitable options for adding images, prices, and quantities for the configuration. Then, click ‘Next.’
-
Click the ‘Generate Products’ button. Under the 'configuration' section, you should now see the list of ‘downloadable’ products.
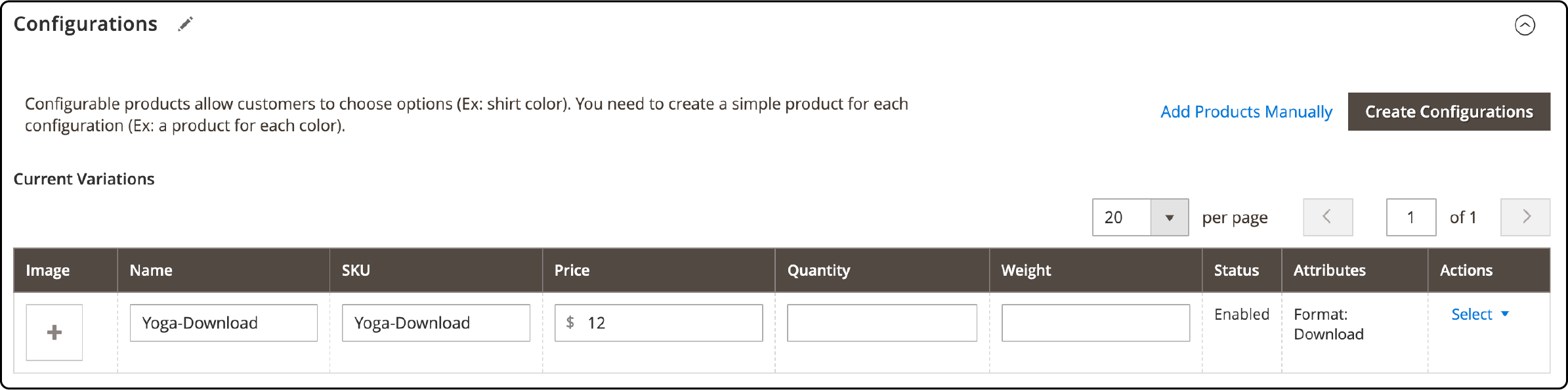
-
Scroll to the Downloadable Information section and check the ‘Is this a downloadable product’ checkbox. Next, add the ‘title’ for the new product.
-
Add a link to your ‘downloadable’ product and set the price. You can also upload a file from your computer.
-
Choose whether you want customers to be able to download their purchases once or multiple times.
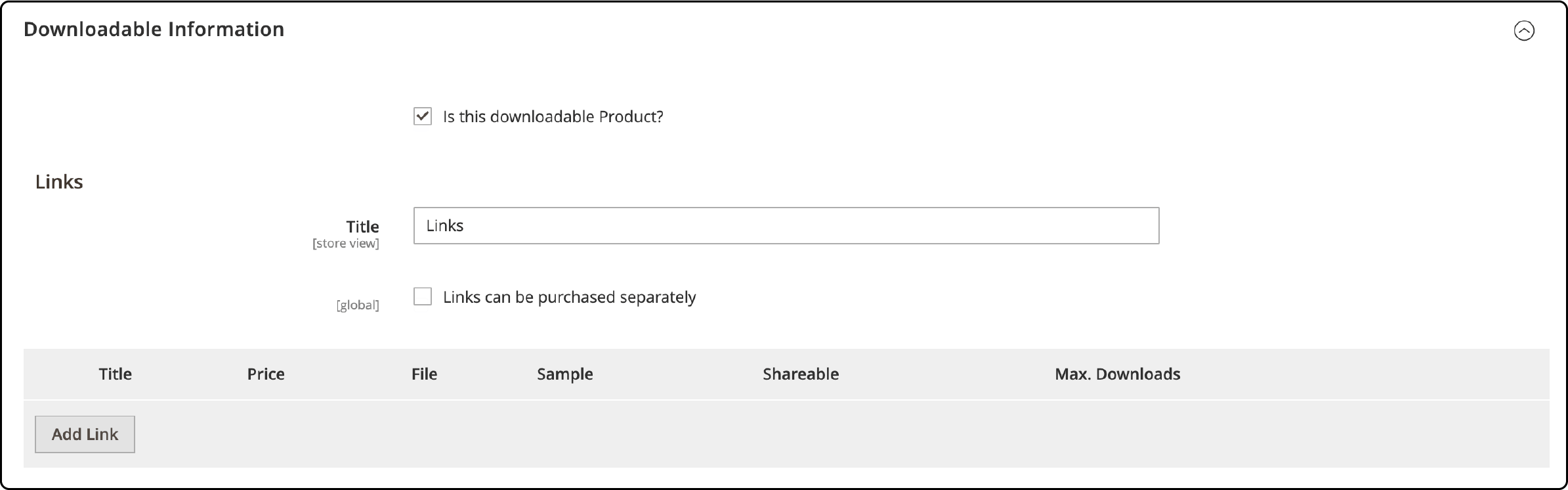
- Once you make the necessary changes, click the ‘Save’ button.
FAQs
1. What is the role of product management in Magento?
Product management in Magento involves overseeing various product types, including standalone products, grouped and bundled products, and configurable product types, each with its attributes and options.
2. How can I use the admin panel to create a simple product with custom options in Magento?
To create a simple product with custom options in Magento, access the admin panel, navigate to the product settings, and select the simple product type. From there, you can define options such as size, warranty, and other product attributes.
3. What are the 6 product types in Magento?
Magento offers various product types, including simple, grouped, configurable, bundled products (sold separately or as a group), and virtual products such as services.
4. How does Magento track inventory for each variation in a configurable product?
Magento allows you to manage inventory for each configurable product variation and ensures that each option, such as size or color, has an SKU (single SKU). Thus, it enables precise tracking and control of product
5. How can you create and manage a grouped product in Magento?
A grouped product is a collection of simple products. You can create and manage ‘grouped’ products from the Magento 2 admin panel. You can also visit the Adobe Commerce marketplace and find Magento 2 extensions that make the process easier.
6. What are the key differences between the simple product type and configurable product type in Magento?
The simple product type represents a standalone product with a single SKU, while the configurable product type allows variations of a single product to be sold as a group. Both are available in Magento, whether it's the open-source version or other editions.
7. Can you explain how Magento open source handles standalone products as a group with a single SKU?
In Magento open source, you can manage standalone products as a group, combining them into a single product offering with a single SKU. The feature is particularly useful for streamlining inventory and simplifying product management.
Summary
Understanding the various Magento product types allows you to expand your ecommerce site’s sales. It is also useful for managing and promoting products on the Magento platform. Based on the business goals, store owners can showcase various items or sell variations of a product and maximize the sales on a Magento site.
Use the Magento feature to explore your business's profitability. If you need a solution to ensure a stable Magento site, use a managed Magento hosting for your website.


