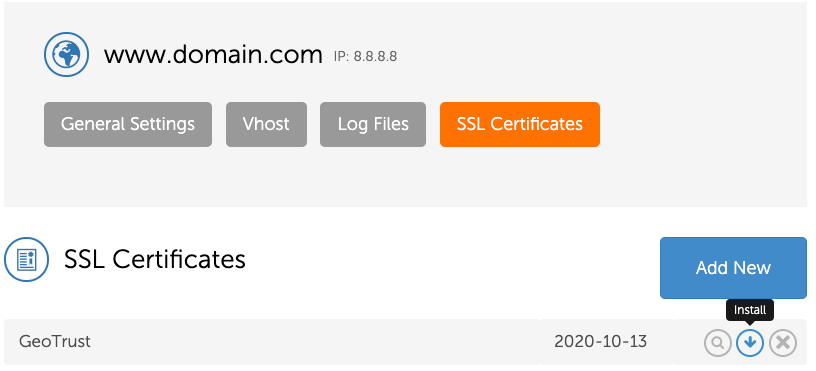MGT CloudPanel - Domains
Adding a Domain
To add a new domain, click on the left menu on Domains.
Click on the Add New button.
Enter the domain name like www.domain.com.
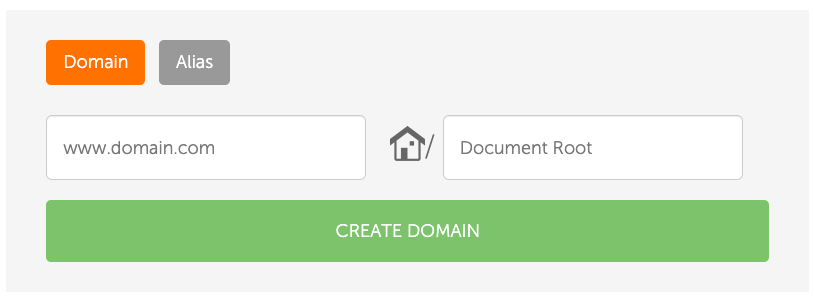
Information
If you enter the domain with www, non-www will be automatically redirected to www.
The Document Root is the home directory of your domain where all files are stored.
Deleting a Domain
- To delete a domain, click on the button with the X.

Files
No files will be deleted, only the NGINX vhost, certificates and logs.
Domain Alias
To add a new domain alias, click on the left menu on Domains.
Click on the Add New button and then on the tab Alias.
Enter the domain alias and click on the button Create Alias.
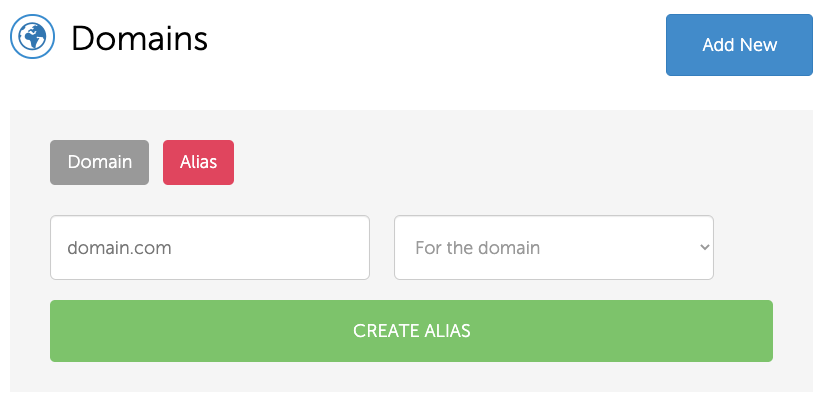
Examples
If you use www.domain.com as the main domain and you have other country domains like www.domain.co.uk or www.domain.de you may add the following aliases:
- domain.co.uk
- www.domain.co.uk
- domain.de
- www.domain.de
Change Document Root
To change the document root for a domain, click on the left menu on Domains.
Click on the View button of the domain that needs to be changed.

- Change the document root and click on the button Update.
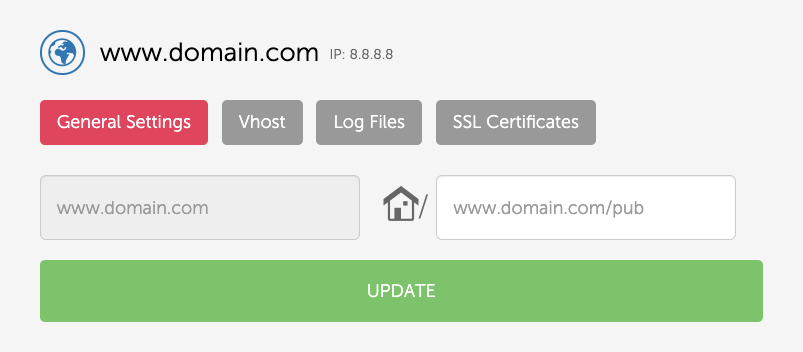
Vhost
In the NGINX Vhost, you can add rewrites or redirects for a specific domain.
To make vhost changes for a domain, click on the left menu on Domains.
Click on the View button of the domain that needs to be changed.

- Make changes on the Vhost and click on the button Update to apply the changes.
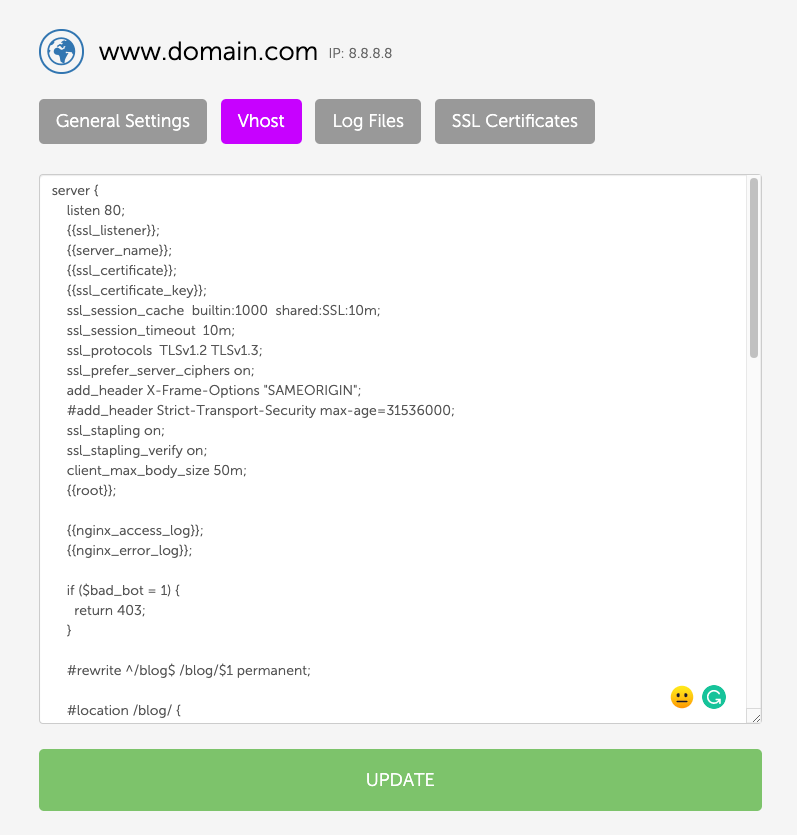
Log Files
The PHP and NGINX log files can be checked via the integrated log viewer.
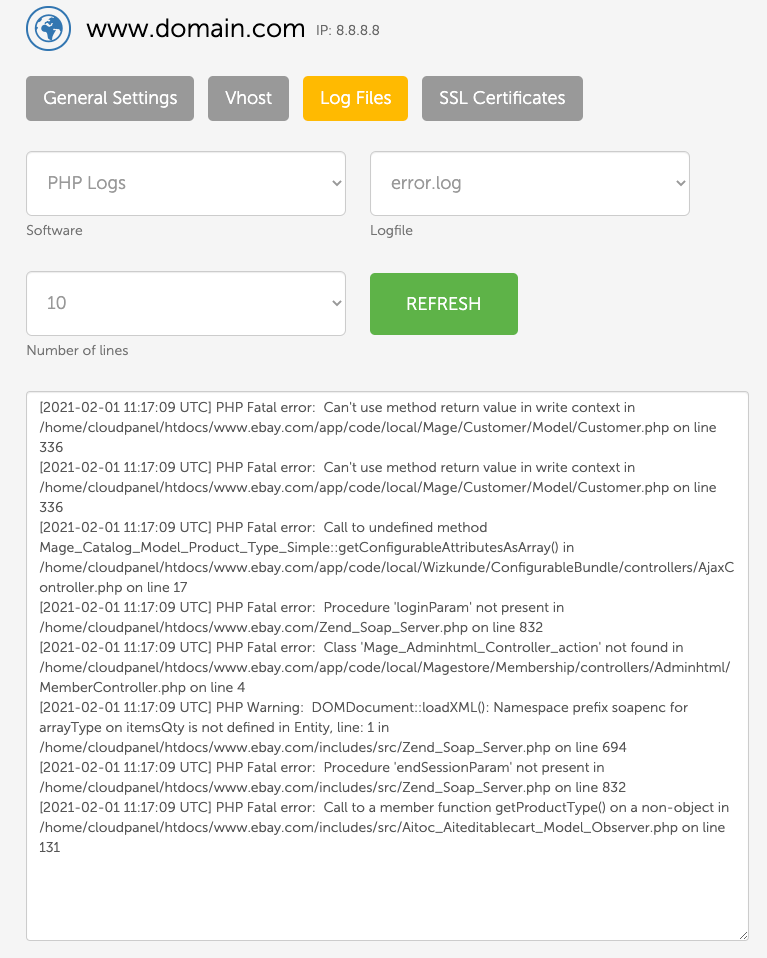
The log files can be also found on the server in the following directory: /home/cloudpanel/logs/
NGINX Logs:
/home/cloudpanel/logs/$domain/nginx/
PHP Logs:
/home/cloudpanel/logs/$domain/php/
SSL/TLS Certificates
Let's Encrypt
If you want to use a free, Let's Encrypt certificate, open a support ticket, and we are happy to issue it for you.
Let's Encrypt certificates are valid for 90 Days and will be renewed automatically.
Other
For installing a SSL Certificate for a domain, the Private Key, Certificate, and the Intermediate CA are needed.
The Private Key will be generated together with the Certificate Signing Request (CSR).
To install the SSL/TLS Certificate for a domain, do the following:
- Click on the View button of the domain:

- Click on the tab SSL Certificates and then on the button Add New.
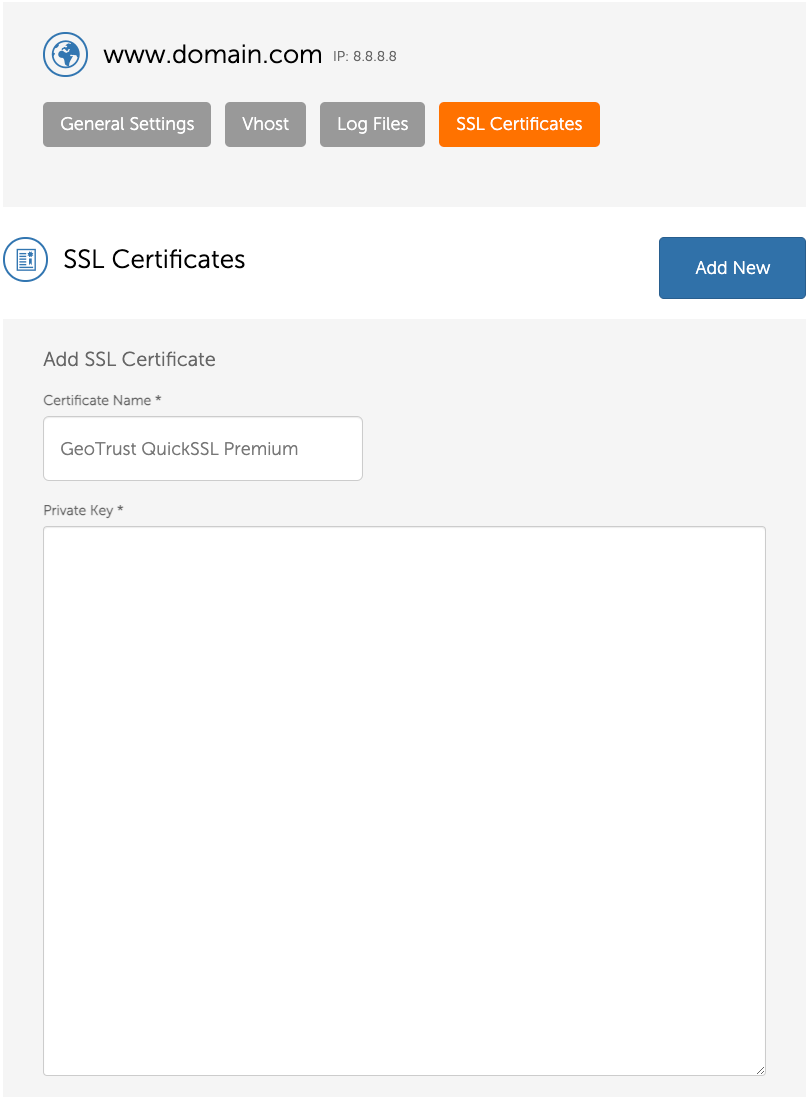
Enter the Private Key, Certificate, and the Intermediate CA and click on the button Save Certificate.
Install the Certificate by clicking on the button Install.