
How to Configure Magento 2 Factor Authentication?
Magento 2 factor authentication (2FA) is a powerful feature that adds an extra layer of security to your store. The tutorial shows how to set up and configure 2FA in Magento 2. Two-factor authentication in Magento reduces the risk of security breaches. It prevents any potential damage to your website and user data. Get ready to put 2FA into action and ensure the safety of your online store today.
Key Takeaways
- Boost your store's security with Magento 2 factor authentication (2FA)
- Enable and disable 2FA in the admin panel for enhanced protection
- Choose from multiple authenticators and configure authentication codes
- Use QR codes to simplify the 2FA set up process
- Benefit from Google Authenticator's seamless integration with Magento 2FA
- Manage admin users and accounts efficiently with 2FA enabled
Activate the Magento Two-Factor Authentication Module
After installing a Magento Two-Factor Authentication module, execute the following commands to activate it:
php bin/magento module:enable -all
php bin/magento setup:upgrade
To ensure optimal performance, clear the Magento 2 cache by running these commands:
php bin/magento cache:clean
php bin/magento cache:flush
After you have successfully installed and activated the Magento 2FA module, we can proceed to configure it.
Enabling and Disabling Magento 2FA in the Admin Panel
Magento 2FA (Two-Factor Authentication) is an essential security feature that helps protect your Magento 2 admin panel against unauthorized access.
Enabling this feature adds an extra layer of security by requiring users to provide a unique, time-sensitive code in addition to their login credentials. The section will guide you through enabling and disabling Magento 2FA in the admin account.
1. Enabling Magento 2FA
To enable Magento 2FA, follow the steps below:
-
Log in to your Magento 2 admin panel.
-
Navigate to Stores > Configuration.
-
Under the Security tab, click on 2FA.
-
Set the Enable Two Factor Auth field to Yes.
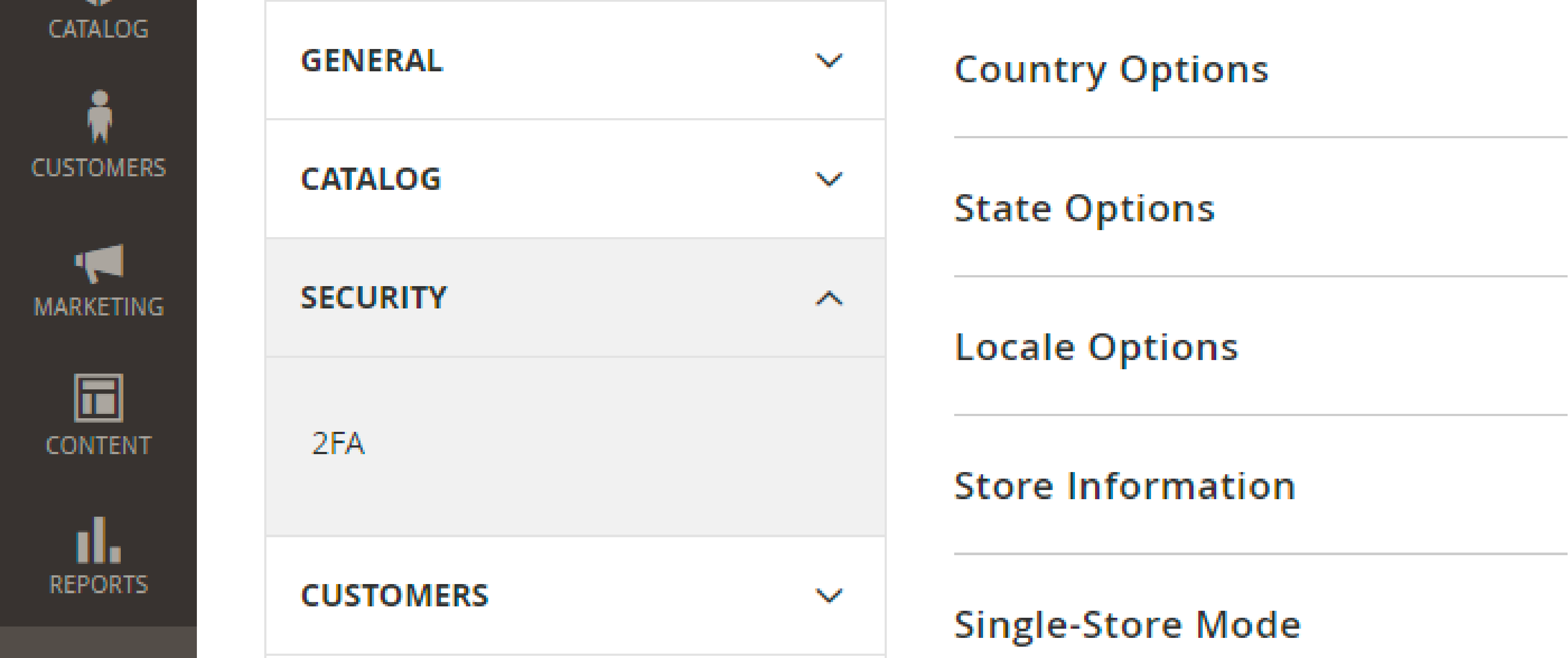
- Choose your preferred authentication provider(s) from the Provider Configuration section.
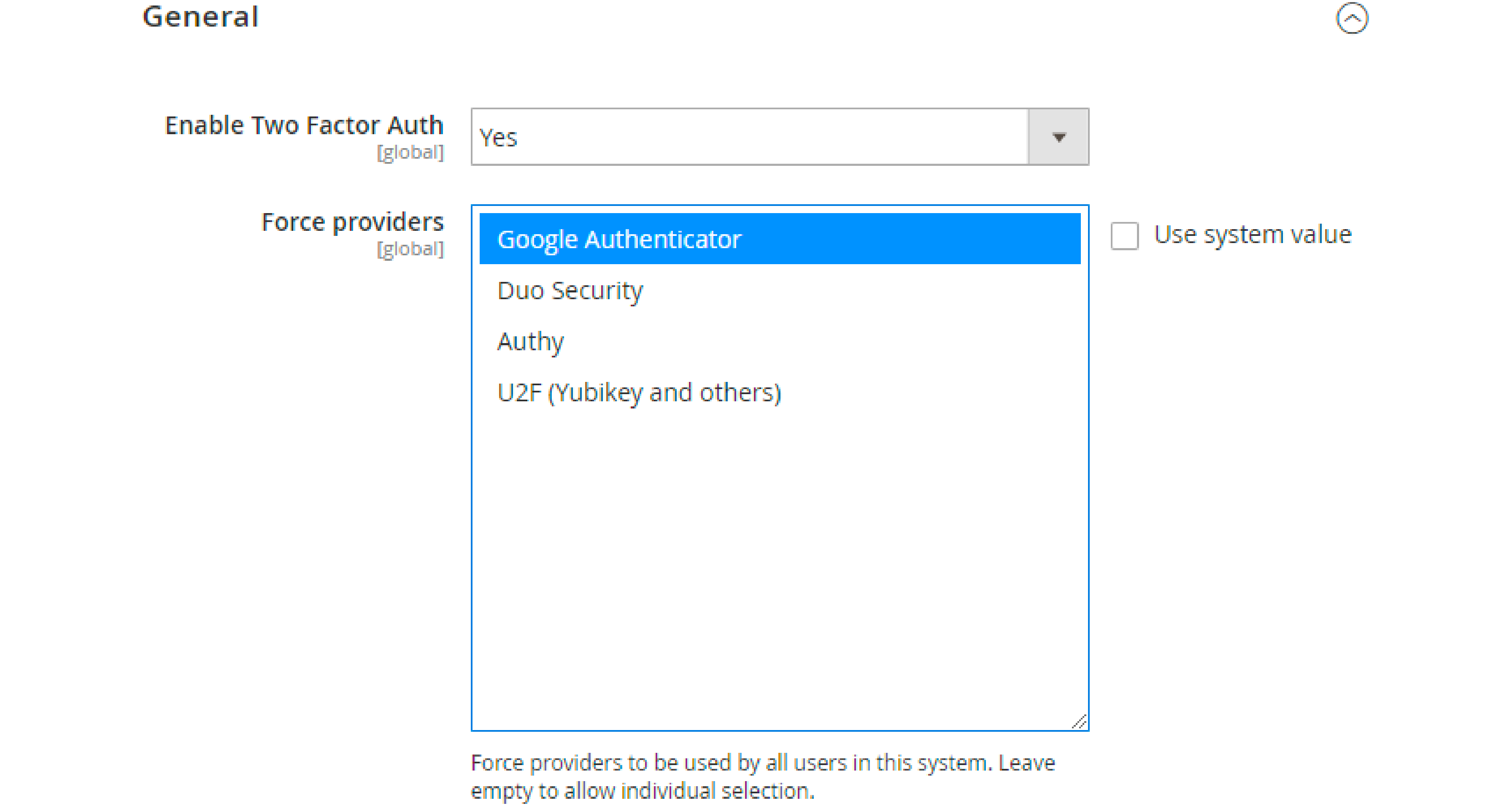
- Click Save Config to apply the changes.
Once enabled, users will be prompted to configure their 2FA settings upon their next login to the admin panel.
2. Disabling Magento 2FA
To disable Magento 2FA, follow these steps:
- Log in to your Magento 2 admin panel.
- Navigate to Stores > Configuration.

- Under the Security tab, click on 2FA.
- Set the Enable Two Factor Auth field to No.
- Click Save Config to apply the changes.
Disabling Magento 2FA may leave your admin panel more vulnerable to unauthorized access, as it reduces the barriers to entry for potential attackers.
How to Configure Two Factor Authentication in Magento
1. Select Multiple Authenticators for Magento 2 FA
Magento 2FA allows you to use multiple authenticators to provide an added layer of security. This means you can choose multiple authentication methods to verify your identity when logging in to your account.
Some popular authenticators Magento supports include Google Authenticator, Authy, Duo, and U2F keys. To enable multiple authenticators, navigate to the Magento Admin Panel, and follow these steps:
- Go to Stores > Configuration.
- Under the Security tab, click on 2FA.
- In the General section, enable the 2FA by selecting Yes.
- In the Providers section by ticking the checkboxes.
Set Up Authentication Codes
After selecting your preferred authenticators, set up authentication codes for each account. Users must follow these steps to configure their authentication codes:
- Log in to the Magento Admin Panel using your account credentials.
- You will be prompted to configure your authenticators.
- Follow the steps the selected authenticator app provides to generate an authentication code.
- Enter the generated authentication code in the Magento Admin Panel to complete the 2FA setup.
Using QR Codes for Magento 2FA
Most authenticator apps, such as Google Authenticator or Authy, use QR codes to simplify setting up 2FA. When configuring Magento 2FA, the Admin Panel will display a QR code you can scan using your authenticator app.
Checking the QR code will automatically configure your authenticator app, making generating authentication codes for your account easy.
Benefits of the Google Authenticator App
The Google Authenticator app provides a simple and effective method to set up two-factor authentication for your Magento account. Using this app, you can enhance the security of your account and protect it from unauthorized access. Some of the key benefits include:
- Easy and quick setup
- Time-based one-time passwords (TOTP)
- Works even without an internet connection
- Widely supported by various online services
Setting up Google Authenticator for Magento 2 Two-Factor Authentication
Follow these steps to set up and use the Google Authenticator app for Magento 2FA:
-
Install the Google Authenticator app: Download and install the Google Authenticator app on your smartphone. It is available for both Android and iOS devices.
-
Enable Magento 2 two-factor authentication: Log in to your Magento admin panel. Navigate to Stores > Configuration > Security > 2FA. Enable the "Google Authenticator" option and save the configuration.
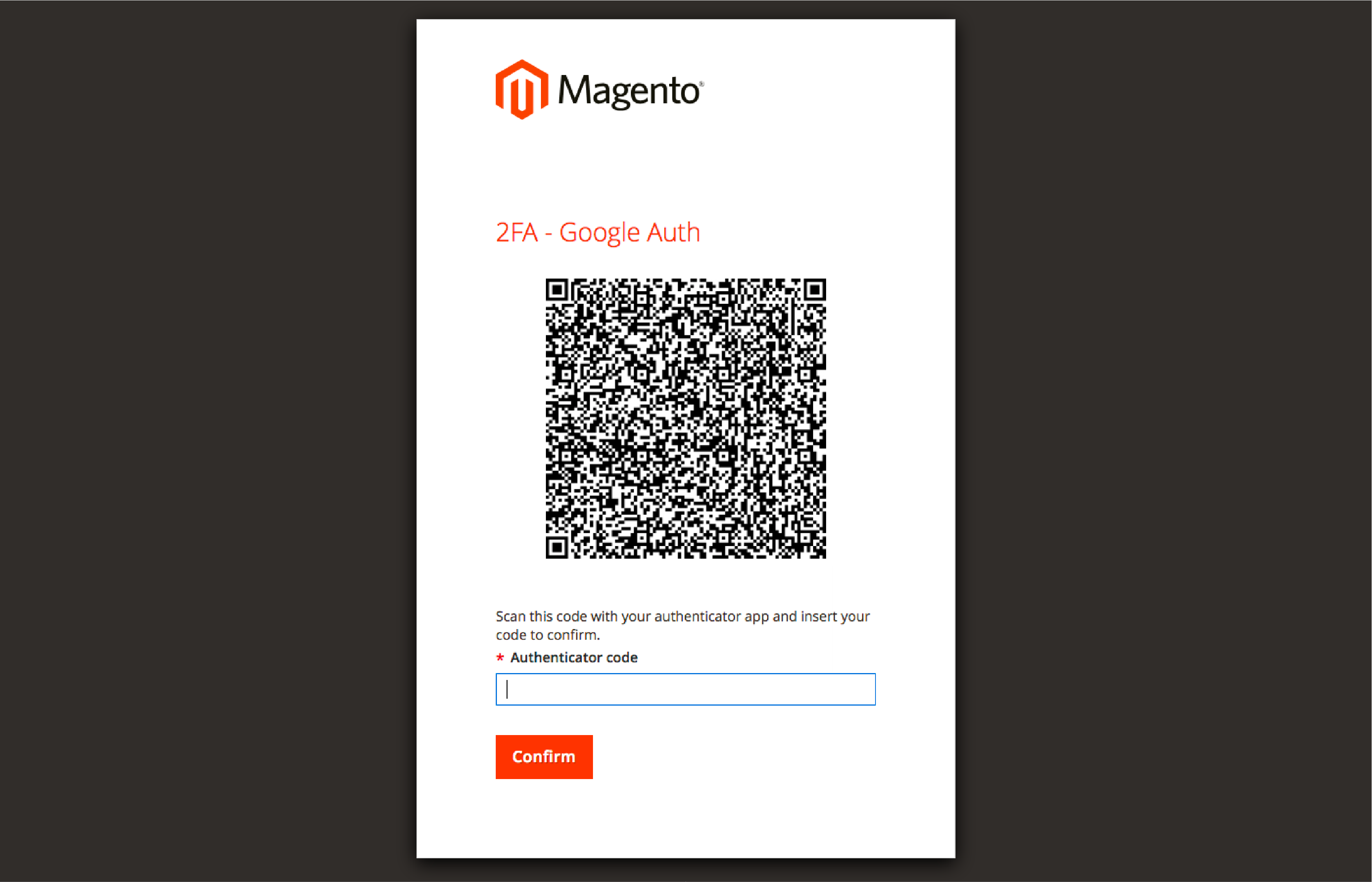
-
Scan the QR code: Open the Google Authenticator app on your smartphone. Tap on the "+" button to add a new account. Select "Scan a QR code" and scan the QR code displayed on your Magento admin panel.
-
Enter the verification code: The Google Authenticator app will generate a 6-digit verification code. Enter this code in the "Verification Code" field on your Magento admin panel and click "Submit" to complete the setup process.
Once you have successfully set up two-factor authentication with the Google Authenticator app, you will be prompted to enter a verification code generated by the app each time you log in to your Magento admin panel. It adds an extra layer of security to your account, ensuring that only authorized users can access your Magento store.
Manage Admin Users and Accounts with 2FA Enabled
As a store owner, managing admin users and accounts with 2FA enabled can be a breeze if you follow these simple steps.
Assign Different Authenticators to Admin Users
- Log in to your Magento Admin panel.
- Navigate to System > Permissions > All Users.
- Select the admin user you wish to configure 2FA by clicking on their name.
- In the Two-Factor Auth section, choose the desired authenticator from the drop-down list.
- Save the changes to apply the new authenticator to the selected admin user.
Reset Authentication Settings for Admin Users
In case an admin user loses their authentication device or needs to switch to a different authenticator, you can reset their authentication settings as follows.
-
Navigate to the Admin sidebar, and click on System > Permissions > All Users.
-
Choose the user and open their account in edit mode.
-
Scroll down to the Current User Identity Verification section, and enter your password.
-
In the left panel, select 2FA.
-
In the Configuration Reset section, click Reset and then click OK to confirm.

-
If the user wishes to re-enable the required 2FA methods for their account, they must reconfigure each method on the Sign On page.
-
Once done, click Save User to apply the changes.
You can also use the CLI to reset to a different authenticator. Use the following commands:
bin/magento msp:security:tfa:reset <username> <provider>
For example:
bin/magento msp:security:tfa:reset admin google
bin/magento msp:security:tfa:reset admin u2fkey
The Importance of Two-Factor Authentication
1. Enhanced Security
By implementing 2FA in Magento 2, you have advanced Magento security for your login process. It makes it more difficult for attackers to gain unauthorized access to your store's backend, even if they have your password.
2. Reduced Risk of Unauthorized Access
With 2FA enabled, an attacker would need your password and access to your second authentication factor (such as a mobile device or email account) to log in to your store. It significantly reduces the likelihood of successful unauthorized access attempts.
3. Increased Trust
2 FA helps demonstrate to your customers that you take their security seriously. It helps build trust in your eCommerce business, increasing customer loyalty and a better reputation.
Managing Two-Factor Authentication in Magento 2
To effectively manage 2FA in Magento 2, consider the following best practices:
-
Educate the Team: Ensure that all team members understand the importance of 2FA and know how to use it correctly.
-
Regularly Review User Access: Periodically review and update user access levels, ensuring that only those who require access to specific parts of your store's backend have the necessary permissions.
-
Monitor Login Activity: Keep an eye on login activity to detect suspicious behavior, such as repeated failed login attempts or logins from unusual locations.
-
Update Authentication Methods: Stay up-to-date with the latest authentication methods and technologies, and consider implementing additional security measures, such as password managers and single sign-on (SSO) solutions.
FAQs: Magento 2-Factor Authentication
1. What is a 2 factor authentication method?
A two-factor authentication method is extra security that requires users to provide two independent pieces of identification to gain access to their account. It is typically a password and a unique code generated by an authenticator app or device.
2. How do I enable 2 factor authentication in Magento 2?
To enable two-factor authentication in Magento 2, log in to the admin panel. Go to Stores > Configuration > Security > 2FA. Set "Enable Two Factor Auth" to "Yes". Choose an authentication provider. Save your changes, and you're all set!
3. How do I disable or turn off two-factor authentication in Magento 2?
To turn off two-factor authentication, navigate to the Magento 2 admin panel and follow this path: Stores > Configuration > Security > 2FA.
Set the "Enable Two Factor Auth" field to "No" and save your changes. Remember that turning off 2FA may decrease security.
4. How can I activate 2-factor authentication?
To activate two-factor authentication, enable it in your Magento 2 admin panel, as previously mentioned. Then, set up the authenticator app or device by scanning a QR code or entering a code manually. Ensure the authentication provider generates a unique code upon each login attempt.
Summary
Magento 2-factor authentication is a vital feature that significantly strengthens your eCommerce store's security. Enabling and configuring 2FA empowers your business to protect itself from unauthorized access.
Throughout this article, you learned how to use multiple authenticators, set up codes and QR codes, and manage admin users with ease. You can now effectively safeguard your Magento store and enhance customer trust in your online business. For more Magento news and additional guidance, check out Magento tutorials.


