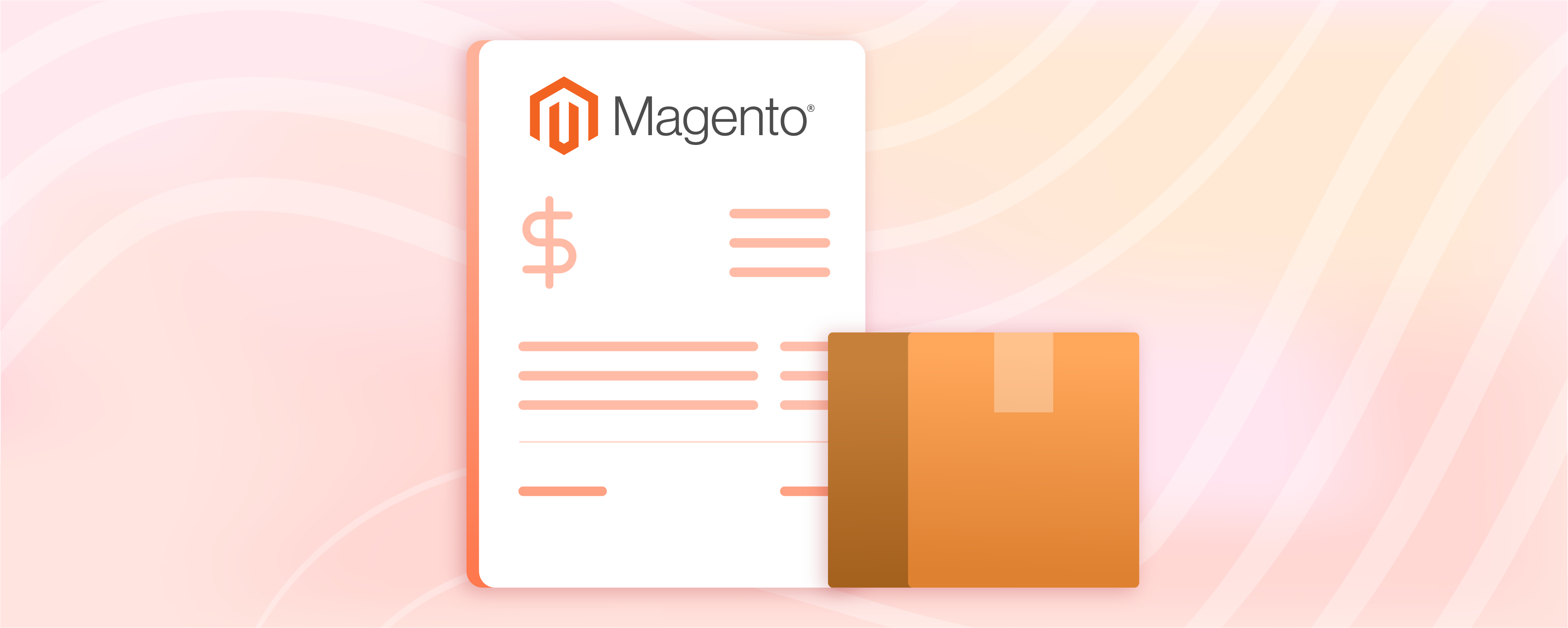
How to Create and Manage a Magento Invoice?
A Magento invoice helps streamline your e-commerce business. It provides a record of transactions and helps manage an online store’s store. Navigating the Magento 2 invoice system is crucial for effective e-commerce operations. This tutorial will guide you through a step-by-step process for configuring and printing Magento invoices.
Key Takeaways
-
Learn how to generate invoice invoices in Magento 2.
-
Discover step-by-step instructions on generating invoices in Default Magento.
-
Find out how to create shipments along with invoices for efficient order fulfillment.
-
Explore options for printing and saving Magento invoices as PDF files.
-
Learn about automating invoice generation in Magento for increased efficiency.
What is a Magento 2 invoice?
A Magento invoice is a payment record for an order placed on an online store. It serves as the transaction documentation and provides details of the purchase on your Magento 2 store.
Steps to Create an Invoice in Magento 2
1. Selecting the Order to invoice
-
Log in to your Magento 2 admin panel.
-
Go to Sales, and click Orders.
-
Select the Magento order you want to invoice. Next, click ‘View’ in the Action column.
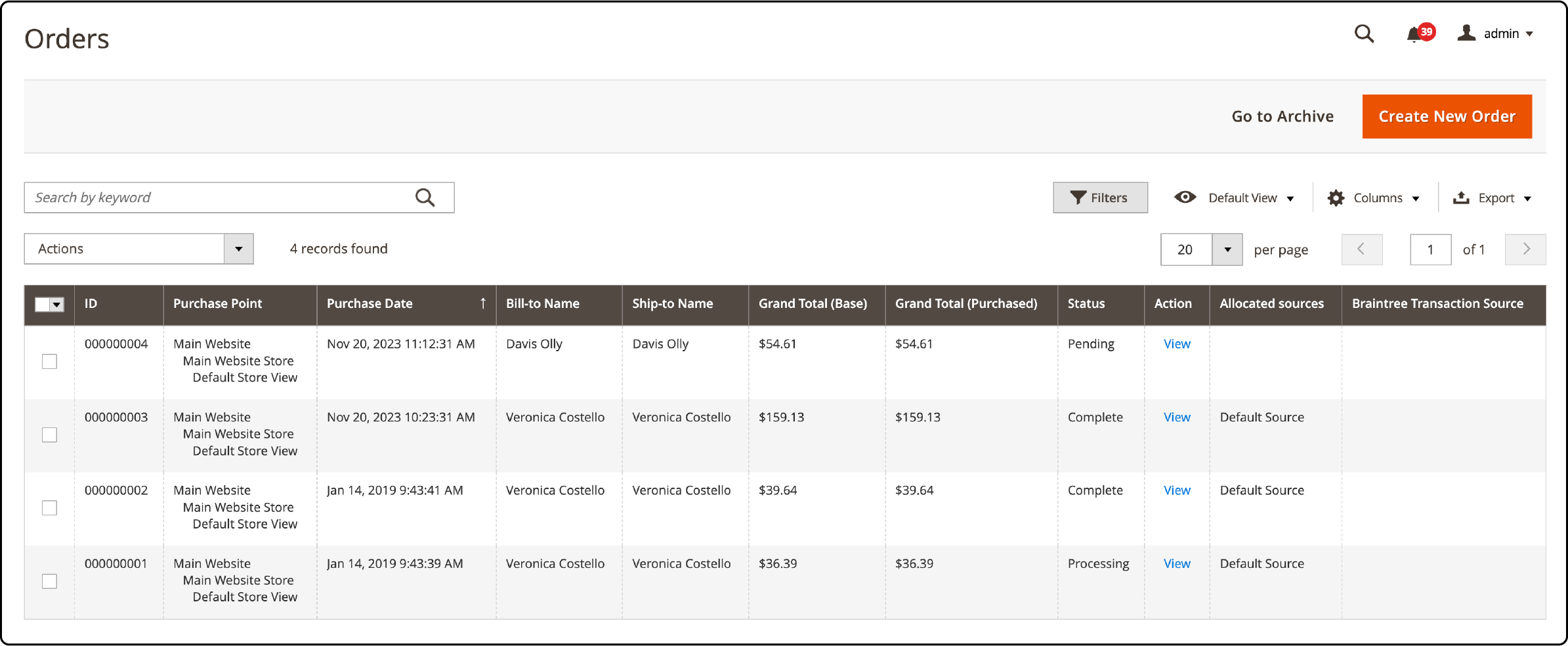
- The header of the order also contains the Invoice option. However, it will not be visible if the payment method is set to ‘Authorize and Capture.’
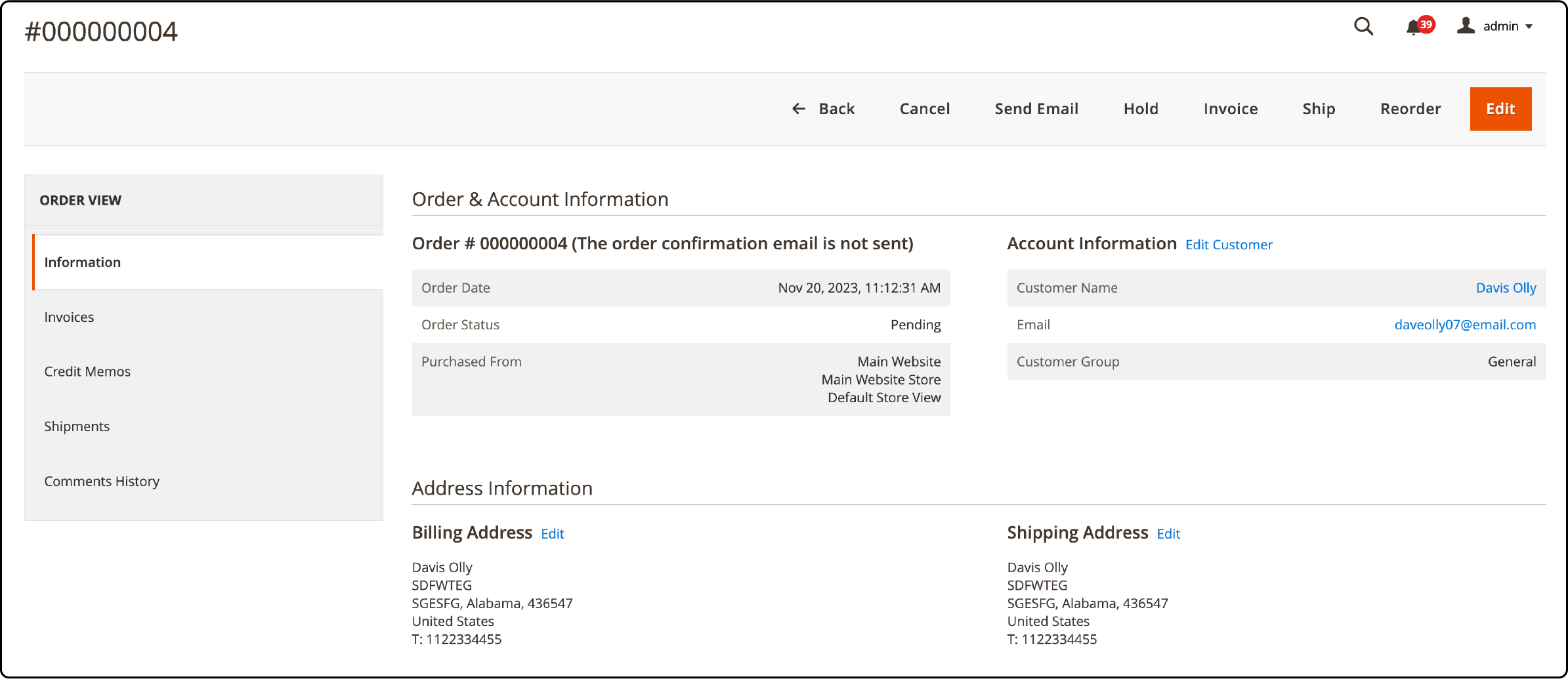
- Click the Invoice button in the header section of the ‘order’ screen. It will open the ‘new invoice’ page.
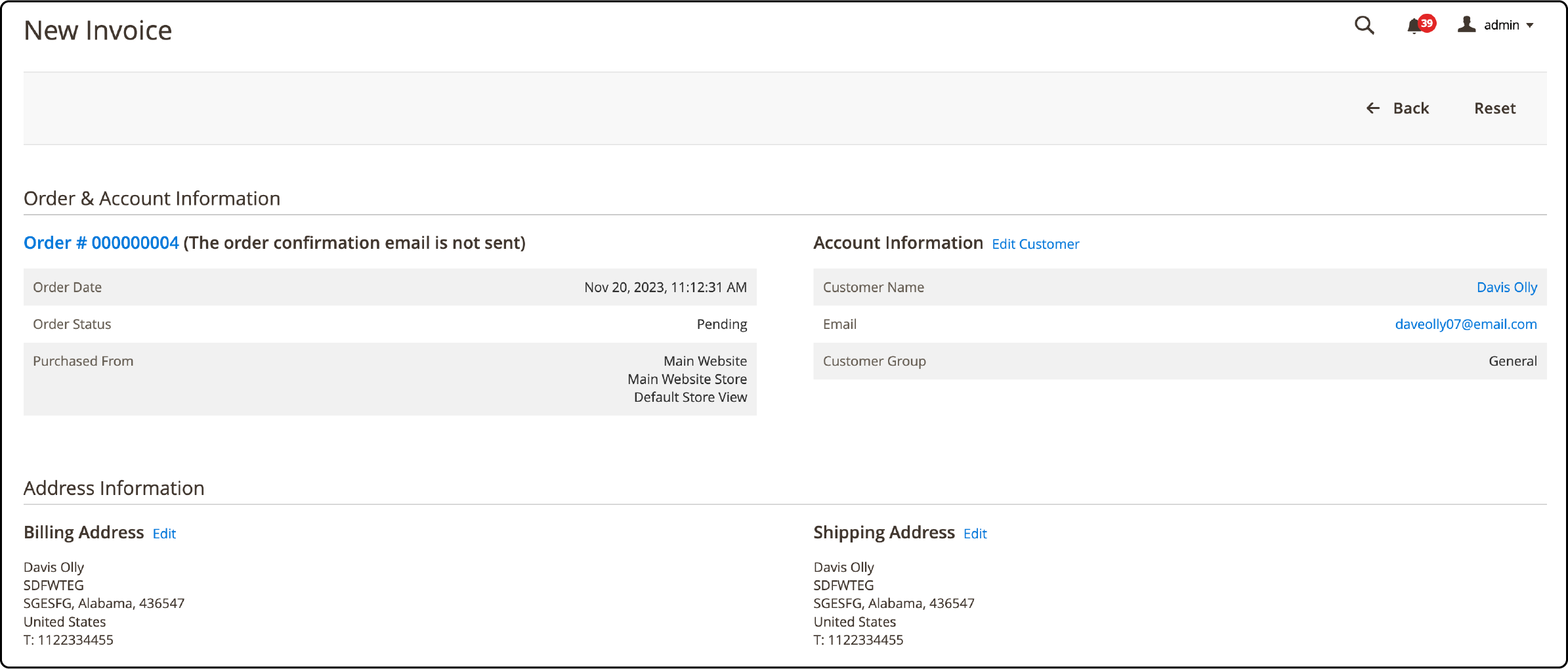
2. Creating a shipment
-
On the ‘new invoice’ page, generate a packing slip for the shipment of the items ready to ship.
-
Find the Shipping Information section and click the Create Shipment checkbox.
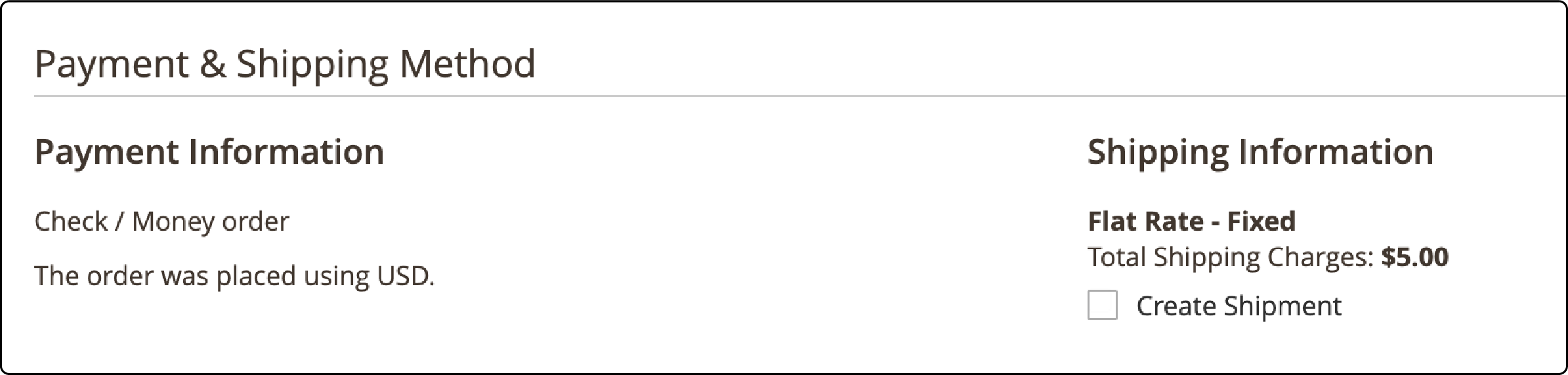
3. Adding the tracking number
-
After clicking the ‘Create shipment’ checkbox, click the ‘Add Tracking Number’ button.
-
Enter the tracking details mentioned: Carrier, Title, and Number.
-
You can update the Qty to Invoice section to include specific items in the invoice. It will allow for generating a partial invoice.
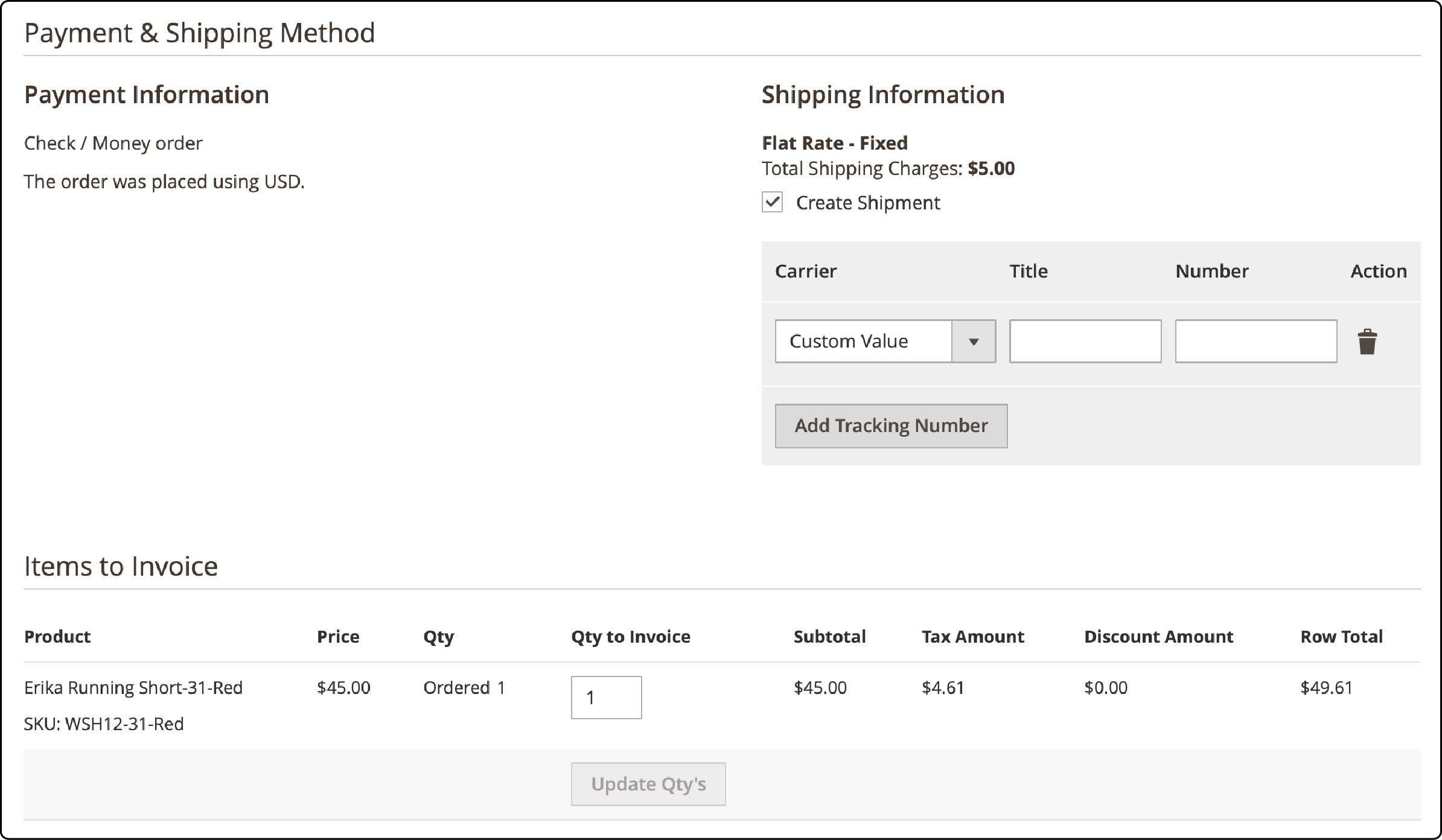
4. Creating an email copy of the Magento invoice
-
Select the Email Copy of Invoice checkbox to send a customer notification.
-
Click the Append Comments checkbox. You can enter any invoice comments, which will appear in the notification email.
-
Save the Magento invoice
-
Click the ‘Submit Invoice’ button at the bottom of the new invoice page. It will save the invoice and change the order status from Pending to Complete.
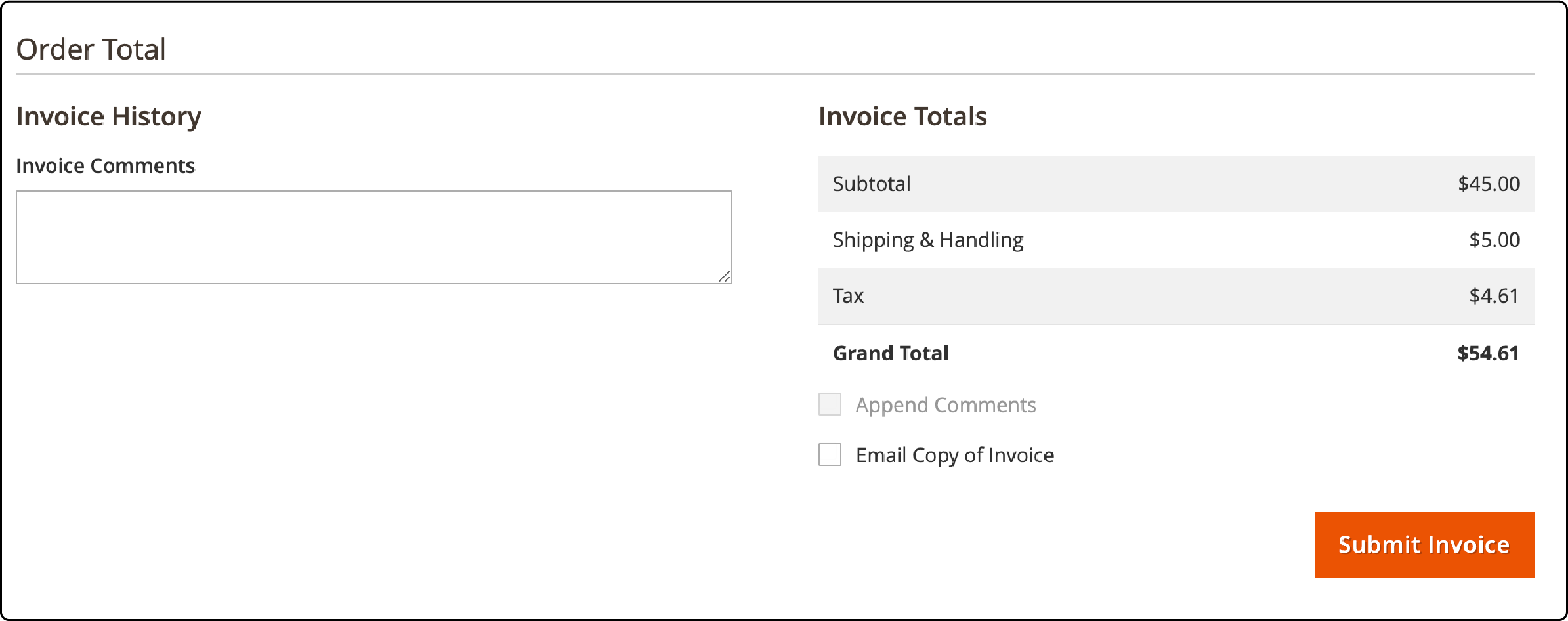
5. Printing a Magento invoice
-
In the header section of the ‘order,’ click the ‘Print PDF Order’ option. It will download a PDF version of the Magento invoice.
-
You can print the pdf file or save a copy of the invoice.
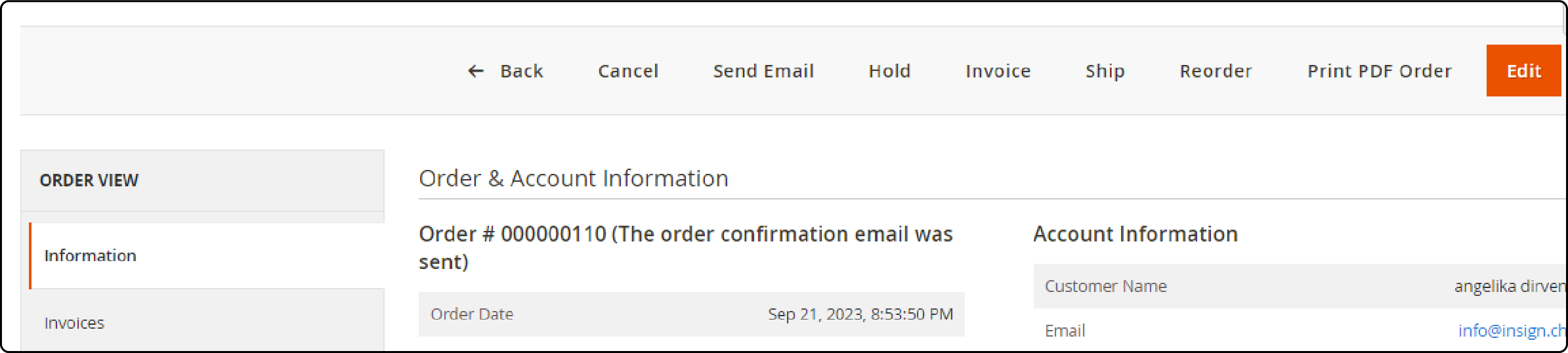
Understanding Magento Payment Methods
1. Authorization
When the Magento payment method is set to ‘authorize,’ the invoices must be sent manually from the backend.
2. Authorization and Capture
When the payment method is set to ‘authorize and capture,’ invoices are automatically generated and sent to the customer. The invoices, which can be based on sample invoices receipts templates, are generated after the payment is complete during checkout.
Automating the Magento Invoices
- When you set the payment method to ‘Authorize and Capture,’ an automatic invoice is generated and sent to the customer. For new orders, setting the order state to "Processing" enables the ‘invoice all items’ configuration.
- Magento's auto-invoice capabilities ensure efficiency, especially when orders pile up in an online store. Dedicated extensions can assist further. Magento extensions can handle tasks like attaching shipping labels from your carrier account.
FAQs
1. Can I change or cancel an invoice once it's created in Magento 2?
In Magento 2, an invoice cannot be canceled or changed once created. Invoices represent a financial record of a completed transaction. Any adjustments or cancellations should be handled through credit memos or refunds. It ensures the accuracy of Magento sales records and financial transactions.
2. Can I create a shipment along with an invoice in Magento 2?
Yes. You can create a shipment along with an invoice in Magento 2. When creating an invoice following the steps mentioned in this tutorial, you can create a shipment simultaneously. It helps streamline the order fulfillment process and allows you to invoice and ship the products together.
3. Can a single order be divided into multiple invoices?
Yes. Adjusting the Magento backend settings, a single order can be divided into multiple invoices, depending on the payment. The feature is particularly useful when dealing with complex transactions. For example, if a customer makes partial payments or pays for specific items separately, you can create invoices accordingly.
Default Magento invoice generation allows you to adapt to various payment scenarios and maintain accurate records. You can also generate a manual invoice or choose automation for creating multiple invoices.
Summary
A proper Magento invoice promotes trust, streamlines order processing, and reinforces the brand in the digital commerce era. Simple processes like fine-tuning the Magento 2 invoice comments or enabling notification settings reflect the store's professionalism and attention to detail. Configure Magento invoices on your ecommerce store for smooth transactions and customer satisfaction.
Use a reliable Magento hosting service to elevate your online store’s performance. Stay ahead of your peers in the era of digital commerce!


