
How to Set Up Google reCAPTCHA in Magento 2
Google reCAPTCHA in Magento 2 is vital for eCommerce stores, significantly blocking spam and bot attacks.
This guide covers setting up CAPTCHA for Magento 2 stores, focusing on admin and storefront access. You’ll get step-by-step instructions and best practices for implementing CAPTCHA in different areas of Magento 2 stores. It includes login, registration, contact forms, and checkout processes.
Key Takeaways:
- Learn how to enable CAPTCHA for admin and storefront access in Magento 2.
- Understand the process of configuring Google reCAPTCHA in Magento 2 for better security.
- Discover the importance of CAPTCHA for eCommerce stores in preventing spam and bot attacks.
- Implement CAPTCHA in various areas of Magento 2 stores, including customer login, Magento registration, contact forms, and checkout processes.
- Find answers to frequently asked questions about Google reCAPTCHA in Magento 2.
Enable Google reCAPTCHA Magento 2 for Admin Panel and Storefront Access
Magento 2 lets you enable CAPTCHA for admin and storefront access. It helps protect your store from unauthorized access and spam. Follow these steps:
- Log in to your Magento admin panel
- Go to Stores > Settings > Configuration
- Open the Customers section. Select the Customer Configuration tab.
- In the CAPTCHA section, set "Enable CAPTCHA on Frontend" to "Yes."
- Set up CAPTCHA settings. It includes font, forms, and displaying mode.
- Click "Save Config" to apply changes.
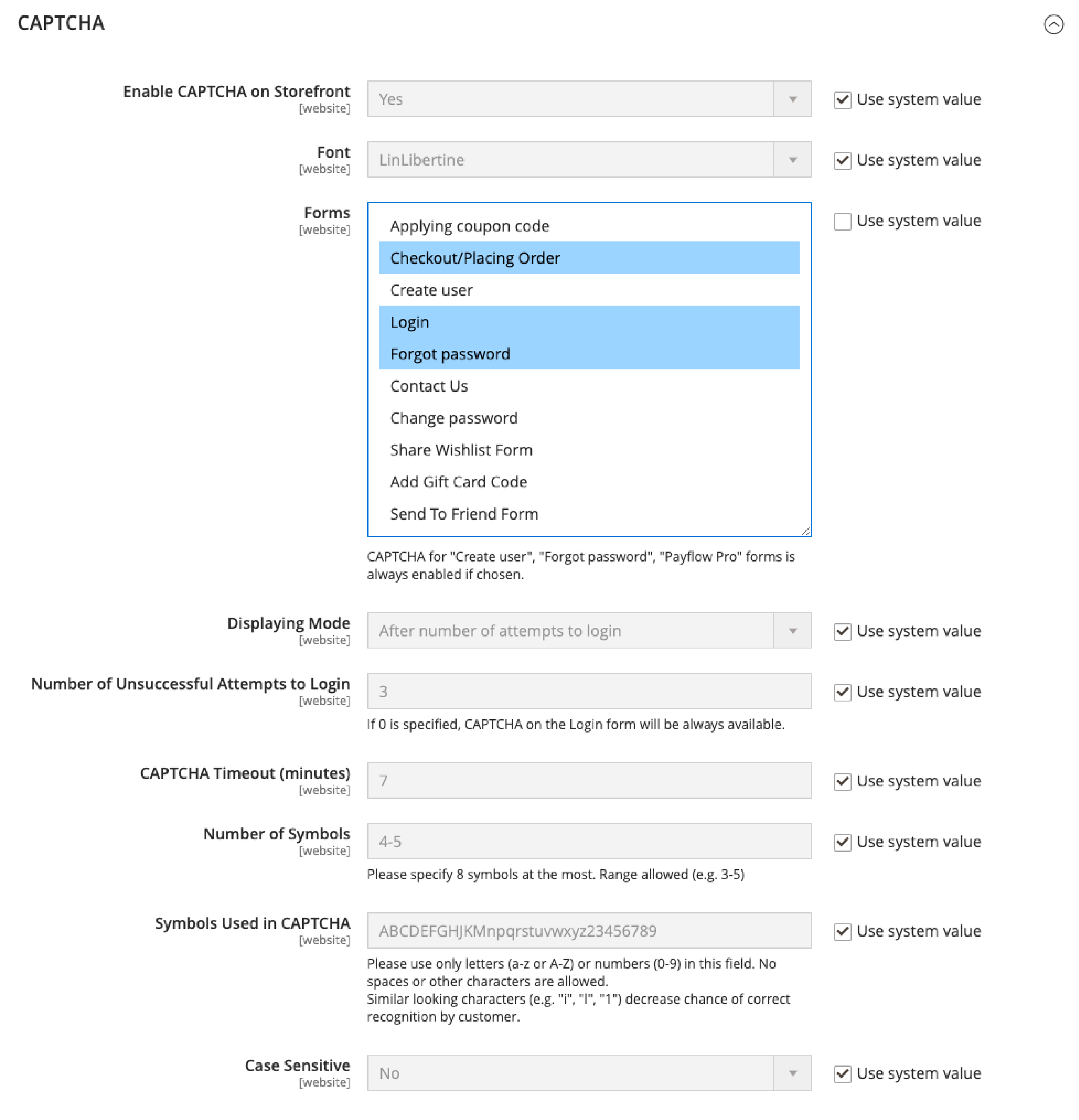
Configure Google reCAPTCHA Account in Magento 2
Google reCAPTCHA offers better security and user experience than standard CAPTCHA.
Follow these steps to set it up in Magento 2:
- Register your site on the Google reCAPTCHA page. Choose the reCAPTCHA type (recaptcha v2 invisible, recaptcha v3 invisible, or robot checkbox)
- Get your Google API website key and Google API secret key
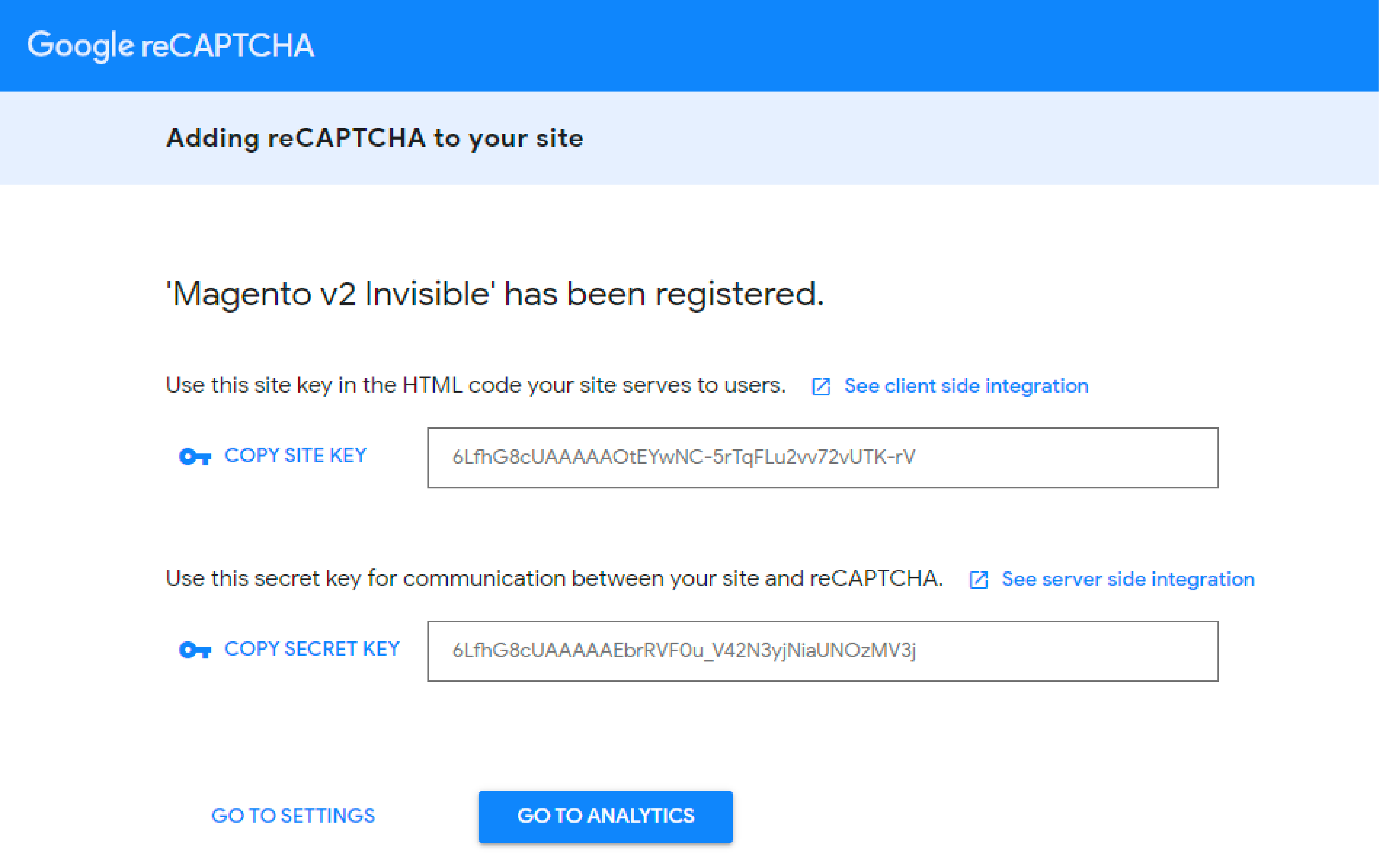
- In Magento 2 admin panel, go to Stores > Settings > Configuration
- Open the Security section and pick Google reCAPTCHA Admin Panel or Google reCAPTCHA Storefront
- Enter your Google API website key and secret key
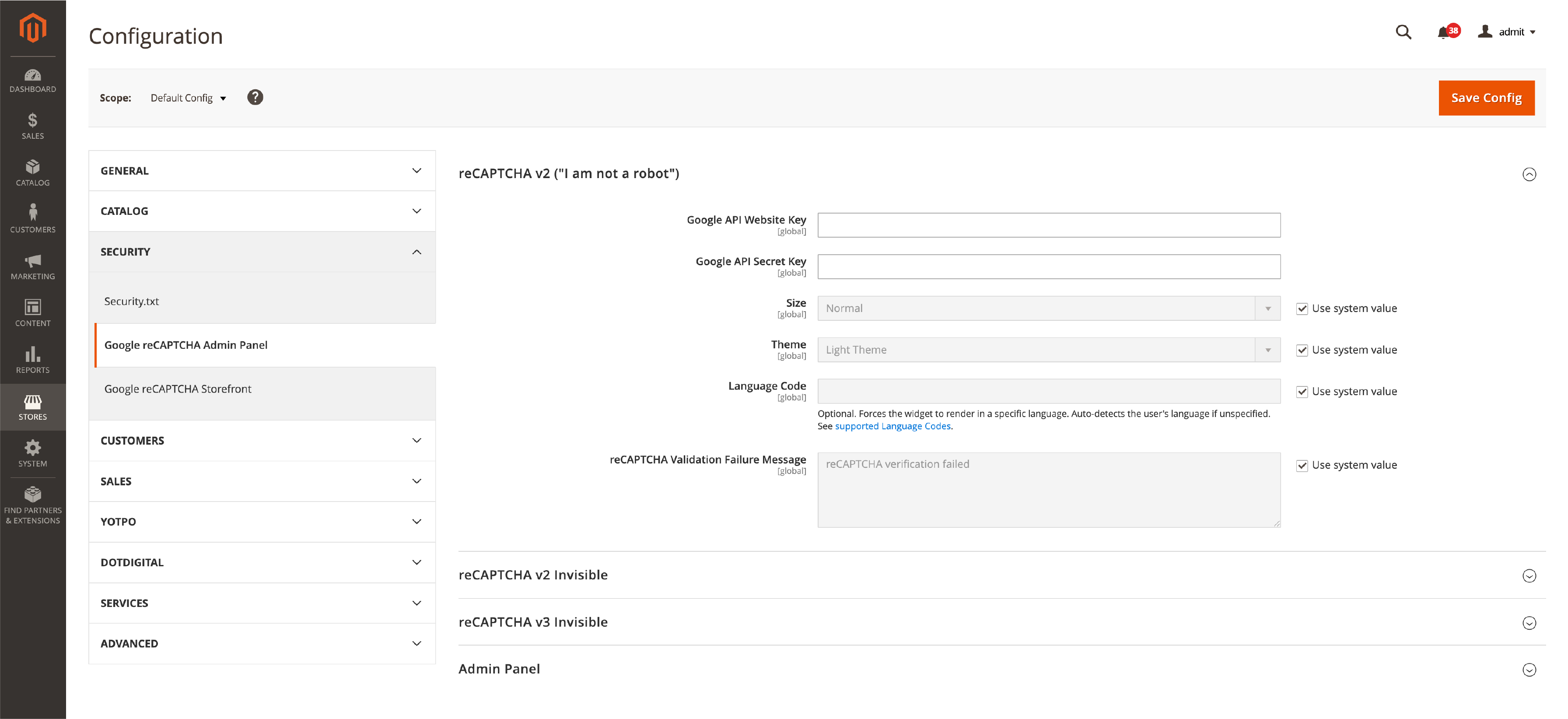
- Configure settings like size, theme, language code, and failure message
- Click "Save Config" to apply changes.
Importance of CAPTCHA for eCommerce Stores
CAPTCHA is essential for Magento 2 stores because:
- It blocks spam and bot attacks, reducing unauthorized access and fraud risks.
- It secures login, registration, and checkout. It ensures that only humans interact with your store.
- CAPTCHA helps build customer trust by showing dedication to security and data protection.
Implementing reCAPTCHA in Various Areas of Magento 2 Stores
You can also add CAPTCHA to specific areas of your Magento 2 store. Use the same steps as mentioned in Section 1.
-
Customer Login Enable CAPTCHA for the login form in the CAPTCHA settings.
-
Registration Enable CAPTCHA for the registration form in the CAPTCHA settings.
-
Contact Forms Enable CAPTCHA for the contact form in the CAPTCHA settings.
-
Checkout Processes Enable CAPTCHA for the checkout processes in the CAPTCHA settings.
FAQs: Google reCAPTCHA in Magento 2
1. How do I create a Google reCAPTCHA account?
Visit the Google reCAPTCHA page and click "Admin Console." Sign in or create a Google account and enable it. After signing in, register your site and get your API keys for implementing reCAPTCHA in your Magento store.
2. How do I customize the invisible badge position for reCAPTCHA?
Modify the "data-badge" attribute in the reCAPTCHA widget code to change the invisible badge position. Choose from "bottom right," "bottom left," or "inline."
3. What does the 'send alerts to owners' checkbox do in reCAPTCHA settings?
Checking this box enables email notifications to be sent to registered site owners. It is when Google detects issues or suspicious traffic on your Magento store. This helps store owners address security concerns and maintain store integrity.
4. Where do I enter my Google API secret key in Magento 2 reCAPTCHA settings?
Go to Stores > Settings > Configuration in your Magento admin panel. Open the Security section and select Google reCAPTCHA Admin Panel or Google reCAPTCHA Storefront. Add your Google API secret key in the designated field and click "Save Config."
5. What happens when I 'accept the send alerts to owners' in reCAPTCHA settings?
Accepting this checkbox means you agree to receive email notifications when Google detects issues or suspicious traffic on your store. This helps store owners stay informed and maintain store integrity.
6. How do I change the language code for Google reCAPTCHA in Magento 2?
To change the language code for Google reCAPTCHA, go to Stores > Settings > Configuration in your Magento admin panel.
Open the Security section and select Google reCAPTCHA Admin Panel or Google reCAPTCHA Storefront. Input the desired language code in the designated field and click "Save Config."
7. Can I simultaneously use reCAPTCHA v2 Invisible and reCAPTCHA v3 Invisible in Magento 2?
No, you can only use one type of reCAPTCHA at a time. Choose the version that best fits your needs and configure it according to the steps provided in this guide.
8. How do I disable Google reCAPTCHA in Magento 2?
To disable Google reCAPTCHA in Magento 2, go to Stores > Settings > Configuration in your Magento admin panel.
Open the Security section and select Google reCAPTCHA Admin Panel or Google reCAPTCHA Storefront. Set "Enable" to "No" and click "Save Config" to apply the changes.
9. Can I use different types of reCAPTCHA for the admin panel and storefront?
Yes, you can choose different types of reCAPTCHA. It includes recaptcha v2 invisible, recaptcha v3 invisible, or robot checkbox for the admin panel and storefront.
Configure them separately in the Magento 2 admin panel by navigating to Stores > Settings > Configuration. Select either Google reCAPTCHA Admin Panel or Google reCAPTCHA Storefront.
10. How do I disable CAPTCHA in Magento 2 after enabling it?
To disable CAPTCHA in Magento 2, follow these steps:
- Log in to your Magento admin panel
- Navigate to Stores > Settings > Configuration
- Expand the Customers section and select Customer Configuration
- Under the CAPTCHA section, set "Enable CAPTCHA on Frontend" to "No"
- Click "Save Config" to apply the changes
11. How do I add CAPTCHA on the checkout page in Magento 2?
To add CAPTCHA on the checkout page in Magento 2, you may need to use a third-party extension or customize your checkout process.
Some Magento 2 extensions offer CAPTCHA integration for checkout, providing additional security during checkout. Search the Magento marketplace for a suitable extension or consult a Magento developer to implement this functionality.
12. How do I change the language of the CAPTCHA in Magento 2?
To change the language of the CAPTCHA in Magento 2, follow these steps:
- Log in to your Magento admin panel
- Navigate to Stores > Settings > Configuration
- Expand the Customers section and select Customer Configuration
- Under the CAPTCHA section, find the "Symbols Used in CAPTCHA" field
- Specify the desired characters for the CAPTCHA in the language of your choice, e.g., use only letters (a-z and A-Z) or numbers (0-9)
- Click "Save Config" to apply the changes.
Summary
Following these instructions, you can add CAPTCHA to your Magento 2 store. It keeps your store secure and resistant to spam and bot attacks.
Always keep your Magento 2 installation up to date and monitor your store's security to maintain a safe shopping environment for customers.
For more information on the Magento platform, check out Magento tutorials.



