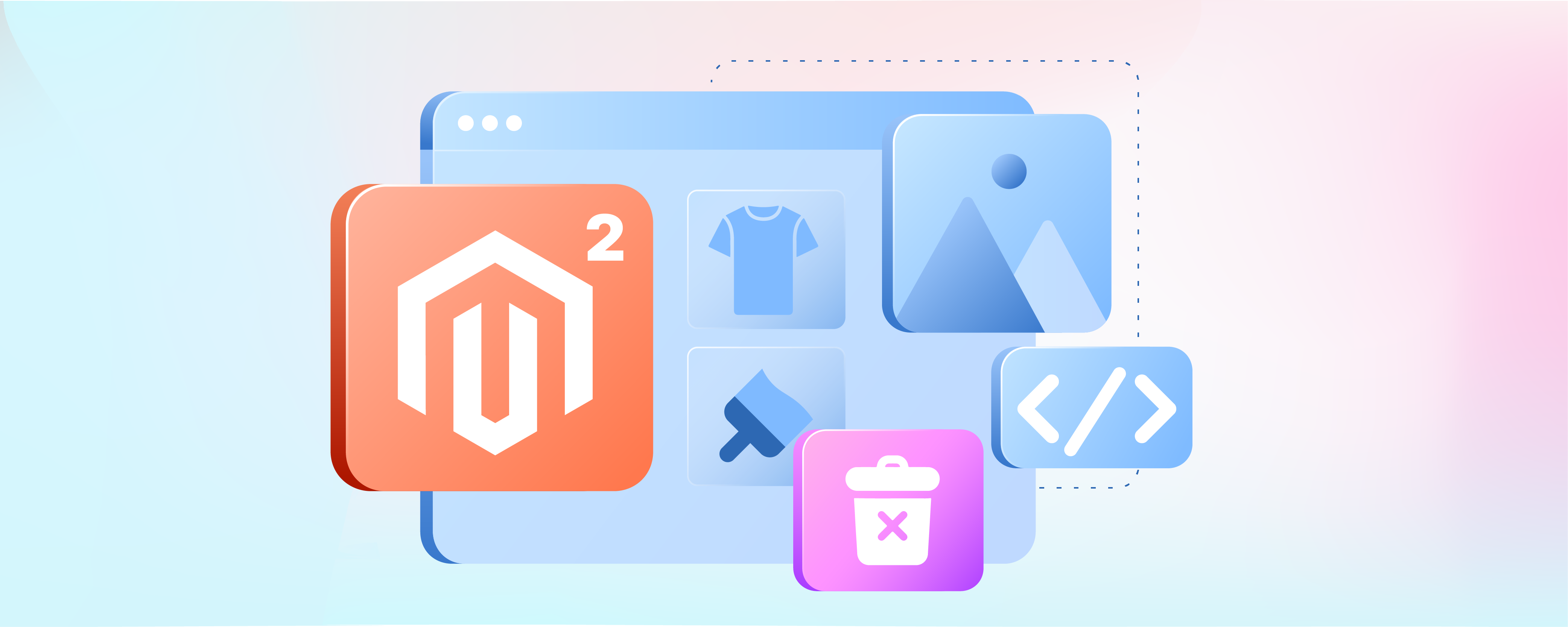
Magento 2 Uninstall Theme: 9-Step Guide
Wondering how to uninstall a theme in Magento 2? Magento 2 Uninstall Theme entails carefully deleting all relevant files. It includes removing any remaining components from the previous theme.
This tutorial will guide you on how to remove a theme composer package from your Magento 2 store.
Key Takeaways
-
Learn how to get your Magento 2 site ready for a theme uninstallation.
-
Discover how to ensure a successful uninstallation process.
-
Gain insights on enabling maintenance mode to ensure a smooth uninstallation process.
-
Explore SQL commands to remove the theme records and references from the database.
-
Understand and resolve any dependencies related to the theme.
-
How to Uninstall a Magento 2 Theme: General Steps for Magento Cache
-
Backup and Restore Procedures for Uninstalling a Theme in Magento 2
What is the Magento 2 Uninstall Theme?
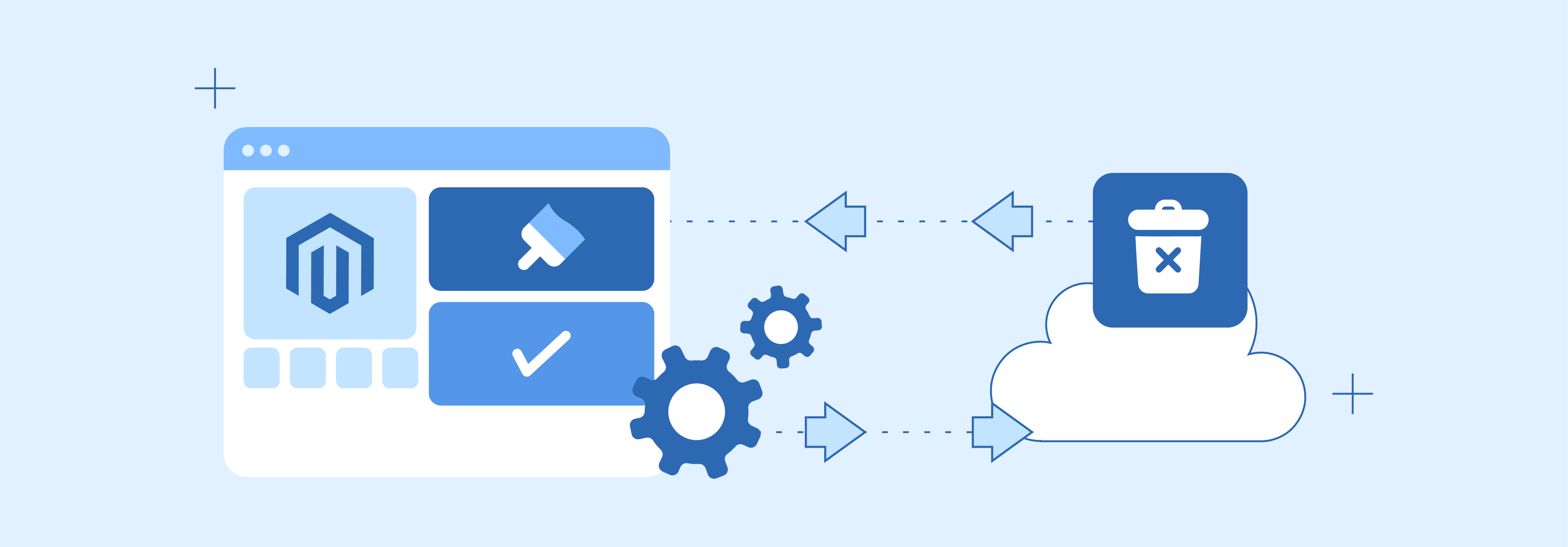
The process of removing a theme from a Magento extension 2 e-commerce platform is known as the Magento 2 uninstall theme.
A theme in Magento 2 consists of files that define the visual elements and structure of an online store. It also includes HTML, CSS, JavaScript, and other components. Uninstalling a theme in Magento entails completely uninstalling all files, configurations, and settings. It ensures that no residual elements from the previous set of replacement theme remain.
Factors Leading to Magento 2 Uninstall Theme
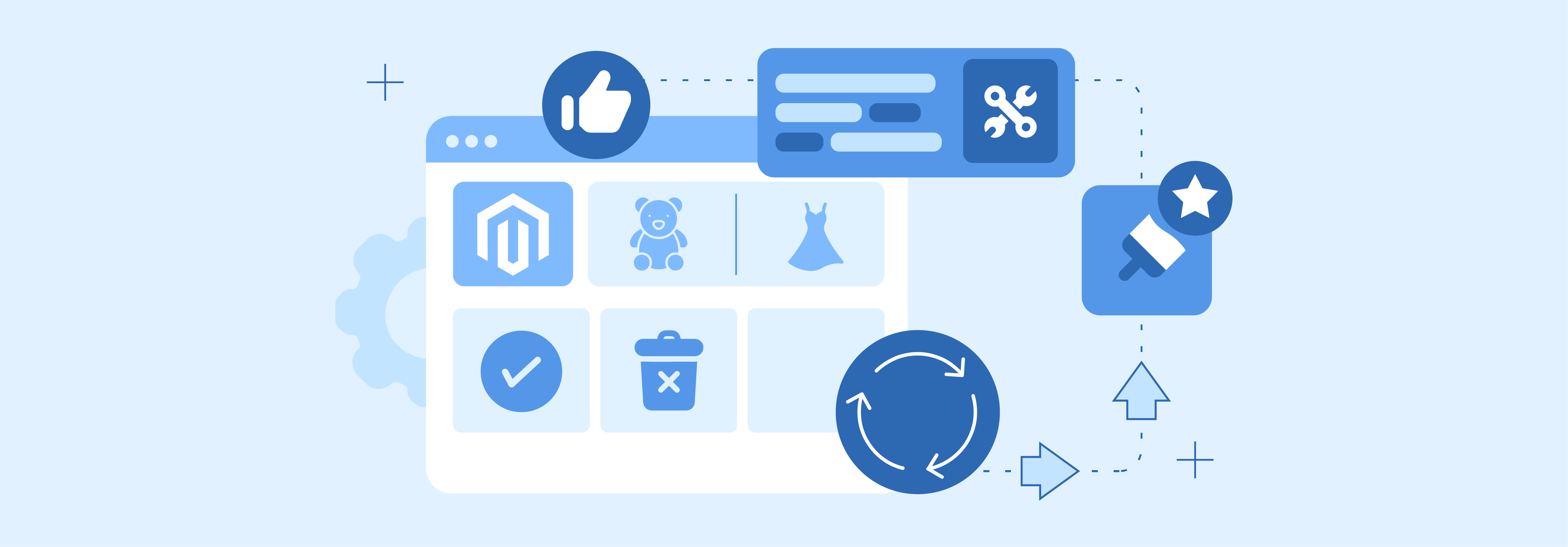
There are various situations in which uninstalling a theme in Magento 2 becomes necessary:
- Adopting a new theme: Update the store's look by implementing a new theme. It is essential to uninstall the child theme first.
- Resolving issues: If a theme is not currently affecting the store's functionality. One can uninstall it to troubleshoot these problems.
- Decluttering: Over time, you may accumulate unused themes. Uninstalling these unnecessary themes helps keep your Magento 2 setup organized.
- Updating a theme: Changing a theme may necessitate removing the previous version.
To uninstall a manual Magento 2 theme successfully, you are also required to clear the Magento cache. Then, run setup upgrade and static content deployment commands.
How to Uninstall a Magento 2 Theme: General Steps for Magento Cache
Follow these steps to uninstall a theme Magento 2 extension-
- Remove Theme Files: Delete the theme folder directory from your Magento 2 installation.
- Update Composer (if applicable): If the theme was installed, remove the package using Composer.
- Clear Cache: Clear the Magento directory or cache to ensure all changes take effect.
- Delete Theme References: Remove any references to the theme inside the store database.
9 Steps to Uninstall Theme in Magento 2
- Access your Magento 2 server through SSH or the command line interface.
- Navigate to the root directory of your Magento 2 installation.
- Disable the theme path by executing the command.
- Utilize the Composer package to remove the theme package:
composer remove vendorname/theme-name. - Clear the Magento cache by running:
php bin/magento cache: clean. - Upgrade the Magento open setup using the command:
php bin/magento setup: upgrade. - If required, compile the code with:
php bin/magento setup:di: compile. - Deploy static content, if necessary, by executing:
php bin/magento setup:static-content: deploy. - Confirm the successful uninstallation relative path to the theme by reviewing the Magento admin panel and front end.
Method 1: Manual Theme Uninstallation
-
Disable the Theme:
- Open your Magento 2 admin panel.
- Go to Content > Design > Configuration.
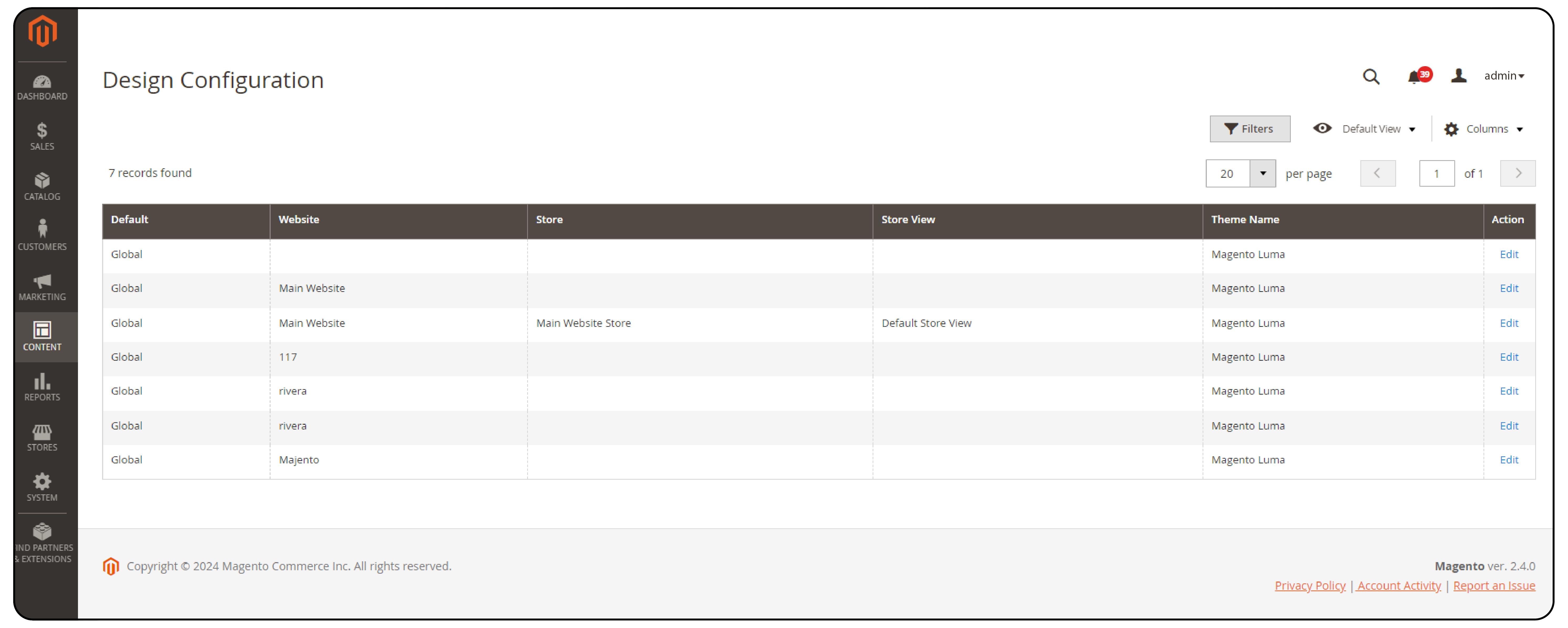
- Find the store view linked to the theme and edit it.
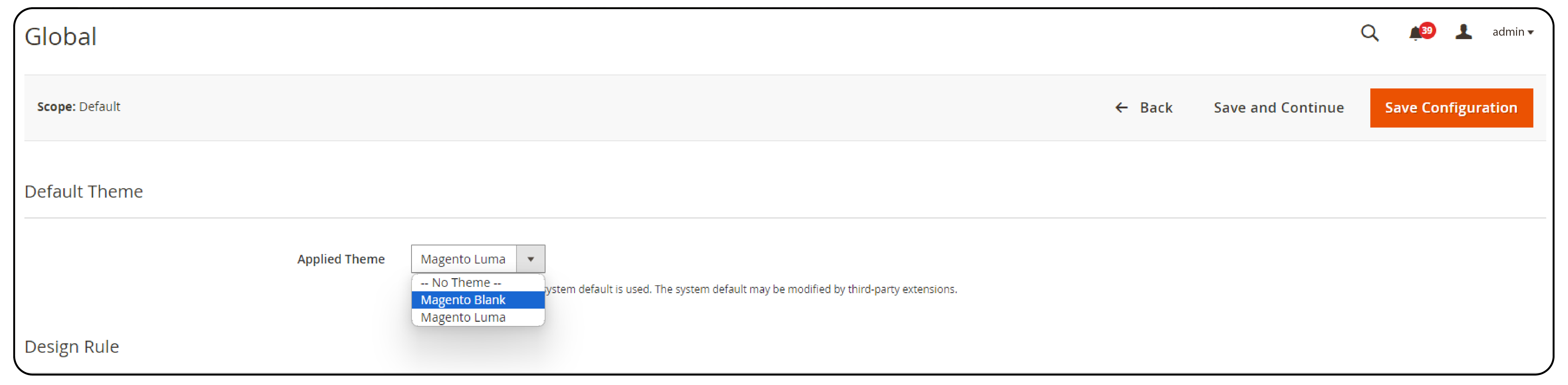
- Under Applied Theme, choose a different theme from the dropdown and save.
-
Remove Theme Files:
- Connect to your server via FTP or SSH.
- Navigate to the app/design/frontend directory.
- Locate the directory for the theme you want to uninstall it manually.
- Delete the theme directory and all its contents.
-
Delete Theme Entries from Database:
- Access your Magento 2 Database using phpMyAdmin or MySQL Workbench.
- Find theme-related entries in the database tables.
- Delete entries linked to the theme being uninstalled.
-
Clear Cache:
- Log in to your server and navigate to the Magento Root Directory.
-
Run the following command to clear the cache:
php bin/magento cache:clean.
-
Confirm Removal:
- Refresh your Magento store's frontend and back end to verify that the registered theme.
Method 2: Uninstalling a Magento 2 Theme Using Composer
-
Access Your Magento 2 Directory:
- Log in to your server or navigate to your Magento 2 directory through the command line.
-
Identify the Theme to Uninstall:
- Use the command
php bin/magento theme:statusto view all installed the theme. - Take note of the theme you wish to uninstall.
- Use the command
-
Uninstall the Theme Using Composer:
-
Execute the Composer command:
composer remove vendor/theme-name. -
Replace
vendor/theme-namewith the name of the theme you want to uninstall.
-
Execute the Composer command:
-
Clear the Cache:
- Once the theme is uninstalled, clear the Magento cache:
php bin/magento cache:clean.
- Once the theme is uninstalled, clear the Magento cache:
-
Confirm Removal:
- Refresh both the front and back end of your Magento store to verify that the theme has been successfully uninstalled.
Theme Uninstallation Errors and Troubleshooting in Magento
| Common Errors | Details |
|---|---|
| Trouble Deleting Theme Files | If deleting theme files gives errors, check your server permissions. You might need to use a different FTP client or SSH with proper permissions. |
| Theme still shows in Admin Panel | If the theme persists in the admin panel, ensure you have disabled it for all store views and cleared the cache. Also, confirm that all theme-related database entries have been deleted. |
| Layout Issue and Rerun the Uninstall command | If a theme is not currently interfering with your store's functionality or performance. You can uninstall it to troubleshoot these problems. |
| Errors in Database Cleanup | Be cautious when deleting theme-related database entries to avoid affecting store functionality. Refer to Magento's Documentation or seek help from a developer. |
| Missing Dependencies | Some virtual theme relies on specific components. If you encounter missing dependency errors, contact the developer. |
| Extension Compatibility Problems | Theme removal may expose conflicts with installed extensions. Review recent extension updatesrecent extension updates or changes and resolve compatibility issues. |
Note: For persistent issues, reach out to Magento using support or a developer for assistance.
Backup and Restore Procedures for Uninstalling a Theme in Magento 2
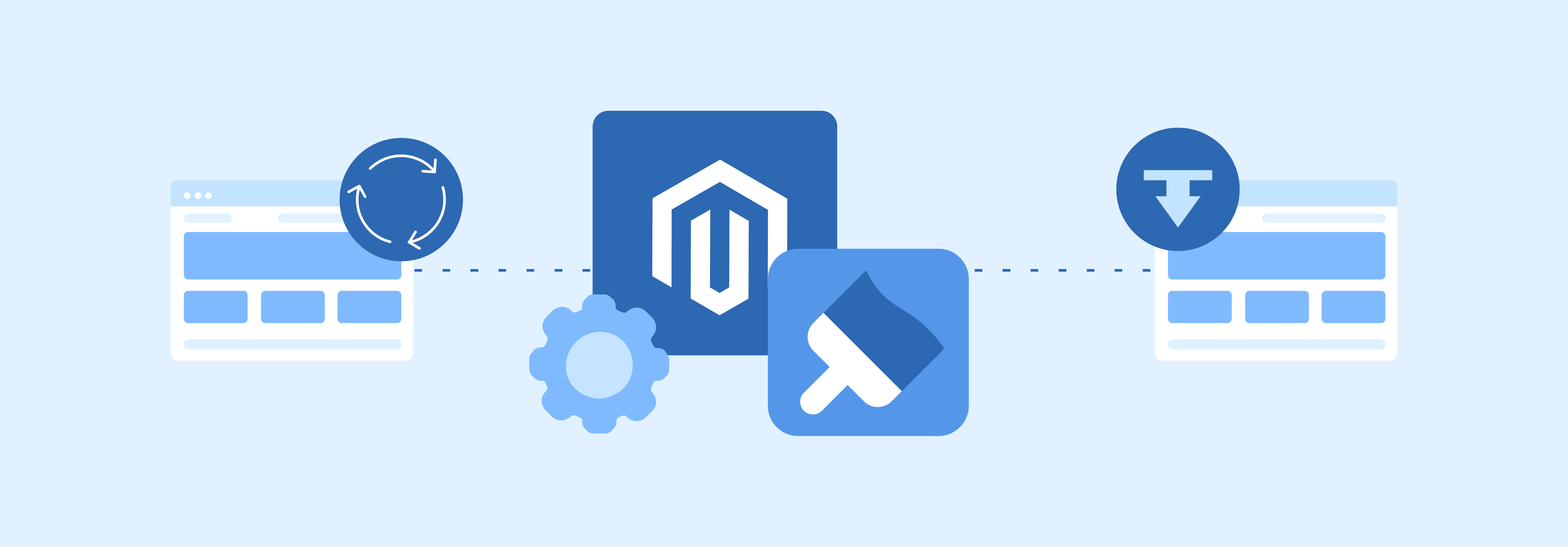
Before uninstalling a theme in Magento 2, it's essential to back up your store's data loss and configurations. Here's a quick overview of the process:
-
Backup Your Store: Create a safe backup of your database and filesystem using the hosting provider's tools or the built-in capability in the Magento theme.
-
Optional Steps: Before uninstalling your theme, download custom theme files like CSS or JavaScript. Save them Securely. Export the theme's configuration settings from design and layout adjustments.
-
Uninstallation: Follow standard procedures to uninstall it annually. Next, remove the theme files from the
app/design/frontenddirectory. Finally, delete the Magento cache. This keeps your website optimized and clear of obsolete themes. -
Test Store Functionality: Thoroughly test your store after uninstalling the theme extension. Make sure there are no broken links or layout errors.
-
Restore from Backup (If Needed): If issues arise or you need to uninstall, revert, or restore your store from the Magento Backup created earlier.
-
Reapply Customizations: Once the uninstallation is complete, reapply any previously downloaded customizations to keep your store's distinctive appearance and functionality. These unique adjustments are restored while also preserving your store's individual identity and user experience.
FAQs
1. How to uninstall a theme in Magento 2?
To uninstall a magento theme, open the admin panel and go to Content > Design > Configuration. Select a default theme for each store view. Then, a file manager or FTP client can manually delete the theme files from the app/design/frontend directory. Finally, clear the cache using the admin panel's System > Cache Management.
2. Is testing store functionality post-uninstallation necessary?
Yes, testing store functionality is necessary to ensure the theme of the site continues to work correctly. No issues or broken links were introduced during the uninstallation process. Thereby maintaining optimal performance and a seamless user experience.
3. Can I back up my Magento 2 store before theme uninstallation?
Yes, it is highly recommended that you back up your Magento 2 store before uninstalling any themes. A backup protects the data and restores your store if any issues occur. This way, you won't lose important data or disrupt your business operations.
4. Can I reapply customizations after uninstalling a Magento theme?
Yes, you may reapply adjustments after removing a theme in Magento 2, but the process must be carefully planned and executed to guarantee a smooth transition. Therefore, it is critical to have a backup of these settings or properly record them before starting with the removal.
5. Why uninstall a theme package in Magento 2?
One key reason is performance optimization; an overly sophisticated or resource-heavy theme can impede website loading times and strain server resources, reducing user experience and consequently lowering sales. Furthermore, themes might occasionally clash with installed extensions or custom modules.
6. How can the store be restored if issues occur post-uninstallation?
Uninstalling a theme package in Magento 2 may be necessary to fix performance issues, resolve disputes, consolidate the codebase, prepare for a redesign, or move to a better-suited theme. Proper uninstallation guarantees that no remaining components hinder your store's performance or stability.
7. How do you install Magento 2 theme?
You can easily install a theme on Magento 2 by following these simple steps. Start by ensuring your Magento instance was installed manually. Next, log in to your Magento admin panel and locate the "Content" section. Within this section, navigate to Themes and choose Add New Theme. Here, you can either upload your theme files or select from the provided options. After uploading, activate the theme and clear the cache. Your new theme will be successfully installed and applied to your Magento store.
Summary
Magento 2 Uninstall Theme describes the process of deleting a theme from a site database. It helps users change the design or operation of their online store. To remove a theme from Magento 2, you need to:
- Back up your Magento files and database.
- Switch to a default or developer mode.
- Clear all caches.
- Connect to your server via FTP or SSH and delete the theme directory.
- Deploy static content.
Discover the Benefits of Managed Magento Hosting for Easy Theme Uninstallation in Magento 2.



