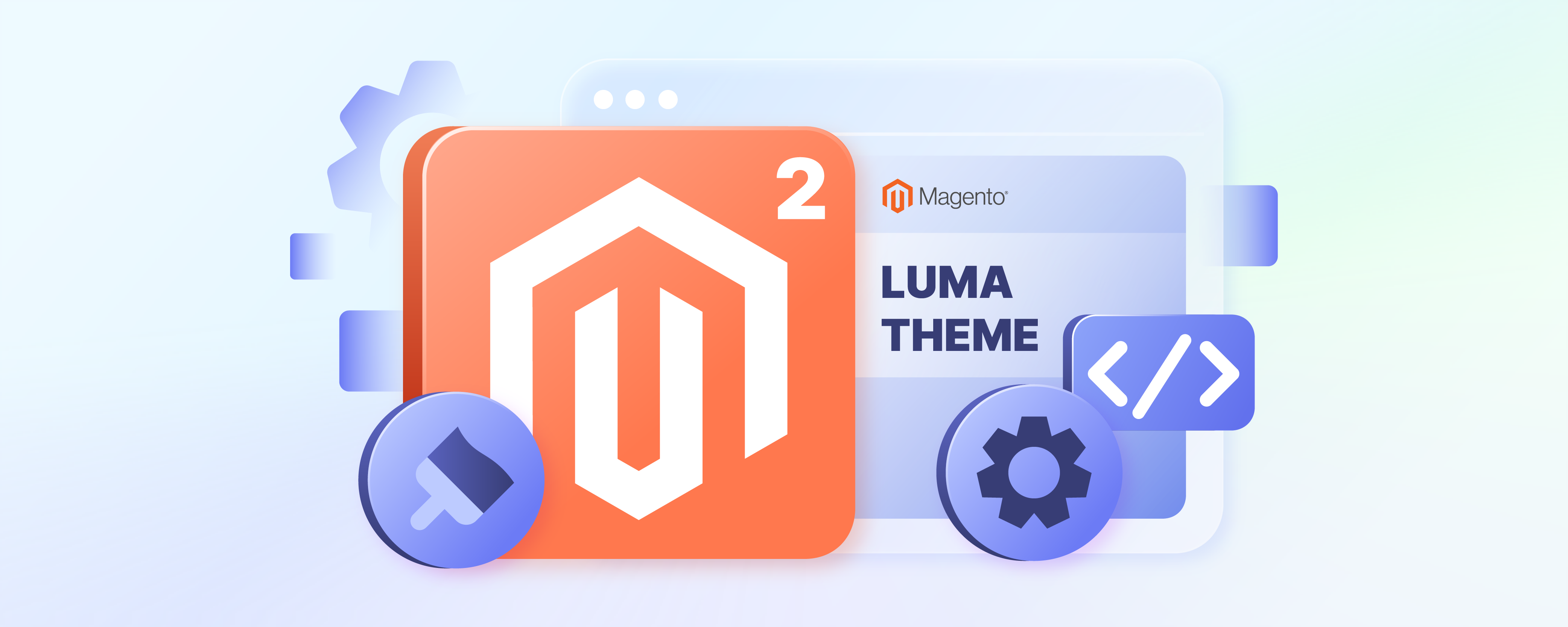
How to Install Theme in Magento 2? 3 Ways
Wondering how to install a theme in Magento 2? Choosing the right theme for your Magento store can significantly enhance your site's appearance and functionality.
How to Install a Theme in Magento 2?
In this tutorial, we will cover the steps for installing a Magento 2 theme.
Key Takeaways
-
Learn how to prepare your Magento 2 site for a new theme.
-
Discover how to choose the right theme considering performance and user experience across devices.
-
Understand the steps for manual theme installation, from file upload to server configuration.
-
Explore alternative and streamlined methods of using Composer for theme installation.
-
Gain insights on post-installation adjustments and testing for optimal functionality and aesthetics.
Preparation Steps Before Installing a New Theme
-
Backup your Magento 2 store files and database to avoid data loss during the theme installation process. Use reliable backup tools or manual methods.
-
Check theme compatibility with your Magento 2 version. Ensure the theme supports your store's extensions and plugins. Contact the theme vendor for clarification if needed.
-
Set your Magento 2 store to maintenance mode. It prevents visitors from accessing during theme installation. Go to Magento admin and enable maintenance mode.
-
Ensure you have access to the Magento root directory. Use FTP/SFTP clients like FileZilla or SSH access. Follow the installation guide provided by the theme vendor.
Choosing the Right Theme for Your Magento 2 Store
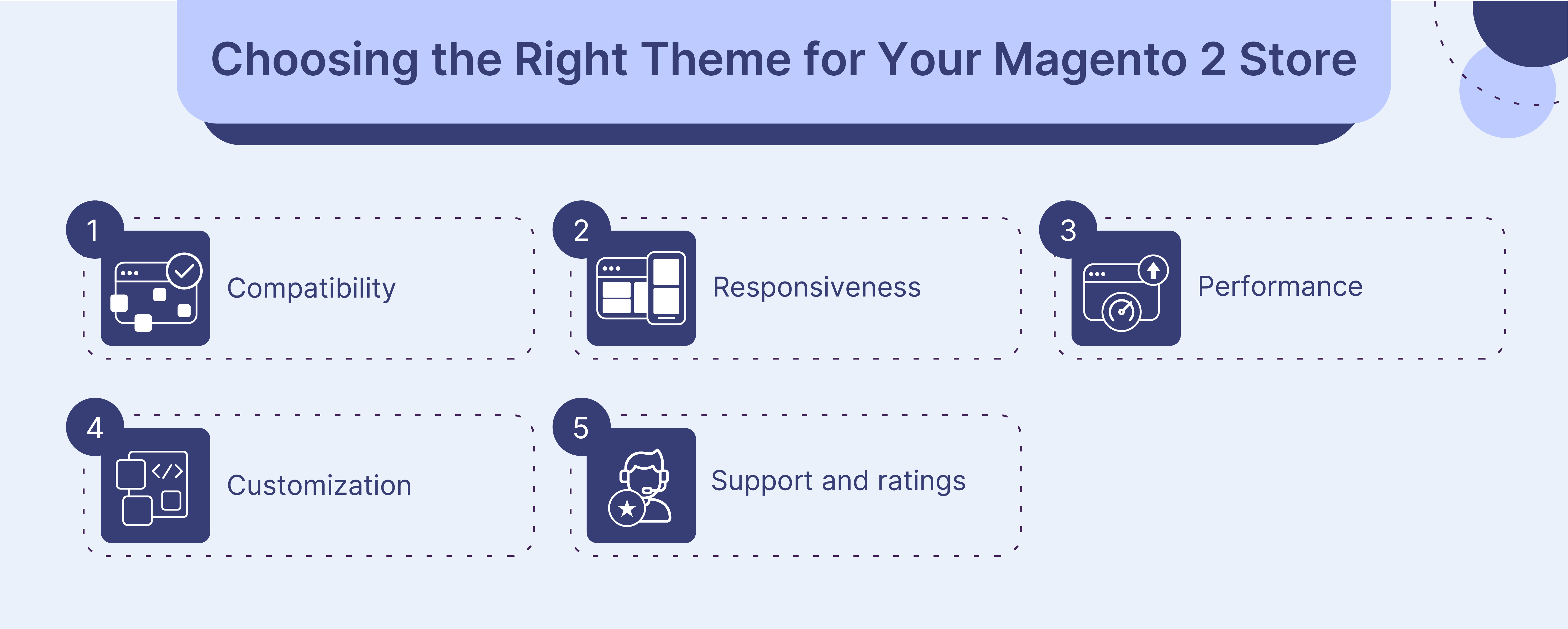
1. Compatibility
Ensure the Magento 2 theme is compatible with your store's Magento version. Check the theme's documentation or contact the theme vendor for confirmation to avoid potential issues.
2. Responsiveness
Choose a responsive Magento 2 theme that adapts seamlessly to various screen sizes. It improves user experience and can boost sales across devices like desktops, tablets, and smartphones.
3. Performance
Opt for a fastloading Magento 2 theme optimized for speed. Look for themes that use clean code, minimize HTTP requests, and leverage caching to **reduce page load times** and bounce rates.
4. Customization
Select a Magento 2 theme that offers extensive customization options. It allows you to tailor the design to your brand, products, and target audience without requiring advanced coding skills.
5. Support and ratings
Consider Magento 2 themes with positive ratings and reliable support. Read reviews, check the theme vendor's reputation, and ensure they provide detailed installation guides and user guides for smooth implementation and ongoing maintenance.
3 Best Approaches for Installing a Magento 2 Theme
Approach 1: Manual Installation
1. Preparation
-
Always backup your Magento 2 store files and database before installing a new theme to avoid potential data loss.
-
Download the Magento 2 theme archive file from the theme provider or marketplace.
-
Extract the downloaded archive to access the theme files.
2. Uploading Files
-
Locate the
appandpubdirectories in the extracted theme files. -
Use an SFTP client like FileZilla to connect to your Magento server.
-
Navigate to the Magento installation's root directory on the server.
-
Upload the
appandpubtheme directories to the root directory, overwriting any existing files if prompted.
3. Server Configuration
-
Connect to your server using a Magento SSH client.
-
Log in with the Magento filesystem owner's credentials for proper permissions.
-
Navigate to the Magento root directory using the
cdcommand. -
Switch to developer mode by running:
php bin/magento deploy:mode:set developer
Clear previously generated classes and proxies by deleting the contents of generated/code and generated/metadata directories.
4. Installing and Activating
- Run the setup upgrade command:
php bin/magento setup:upgrade
- Deploy static content files:
php bin/magento setup:staticcontent:deploy f
- Disable maintenance mode if enabled:
php bin/magento maintenance:disable
- Log in to the Magento admin panel and go to
Content > Design > Configuration.
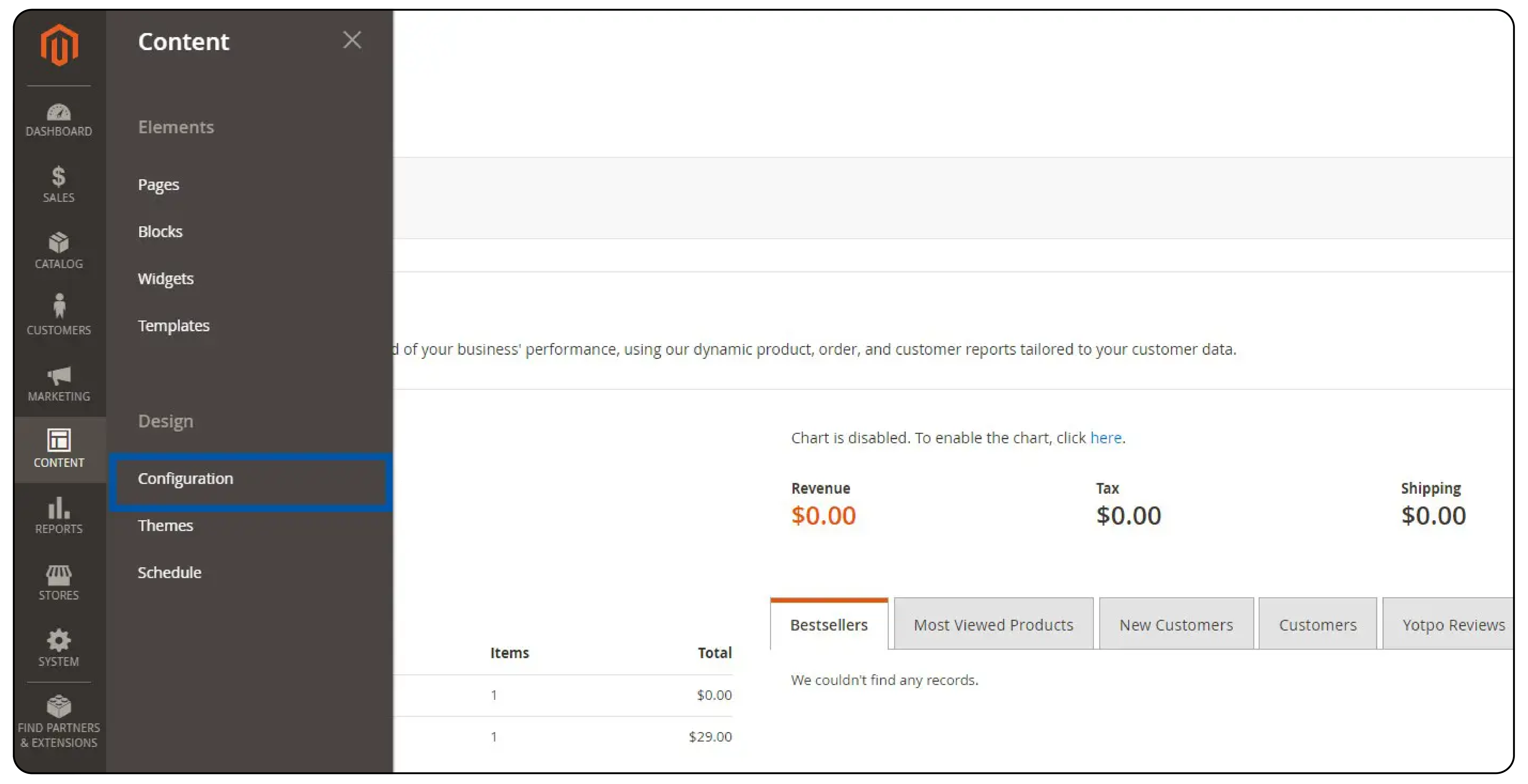
- Select your store view and edit the configuration.
- Choose the newly installed theme from the
Applied Themedropdown and save the configuration.
Approach 2: Composer Installation
1. Prerequisites
-
Ensure your Magento 2 store is in developer mode.
-
Obtain the theme's composer name and version from the theme provider or documentation.
2. Installation
-
Open a terminal and navigate to the Magento root directory.
-
Run the composer require command with the theme's vendor name and version:
composer require <vendor>/<name>:<version>
-
Wait for the composer to update dependencies and install the theme.
-
Run the setup upgrade command:
php bin/magento setup:upgrade
- Deploy static content:
php bin/magento setup:staticcontent:deploy
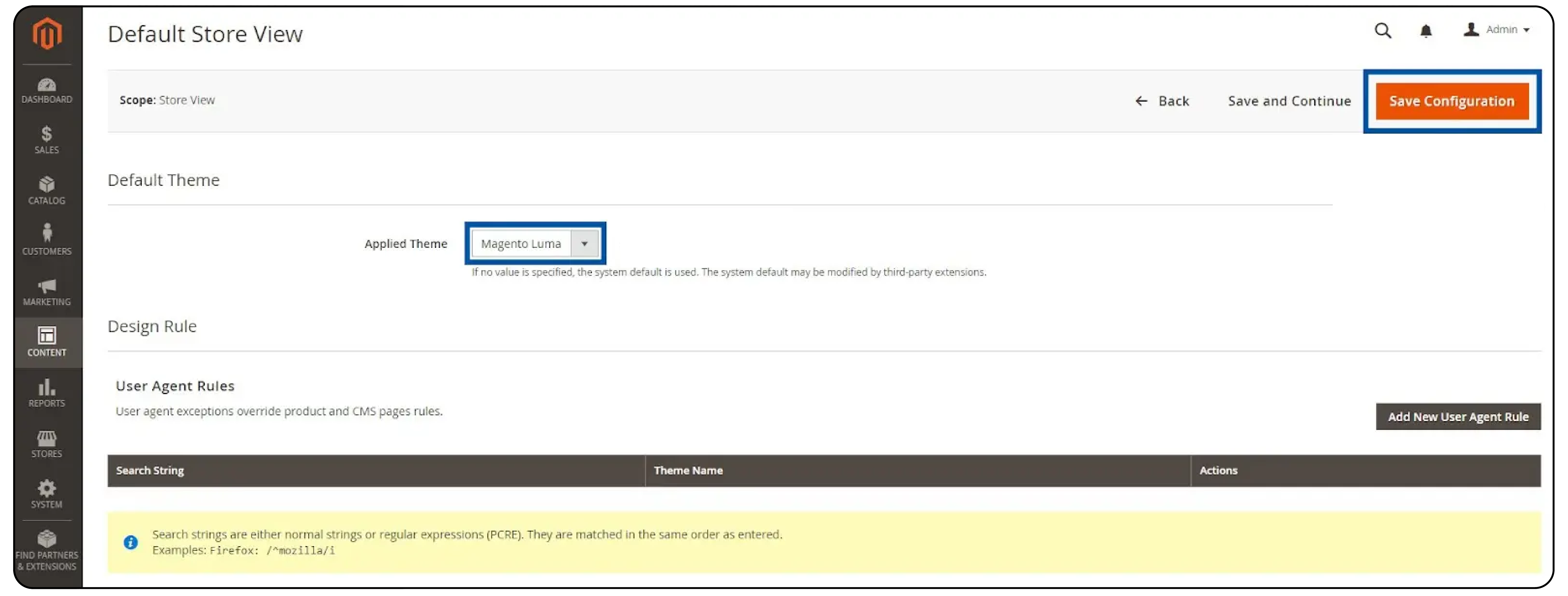
- Verify the theme is registered by checking
Content > Design > Themesin the admin panel.
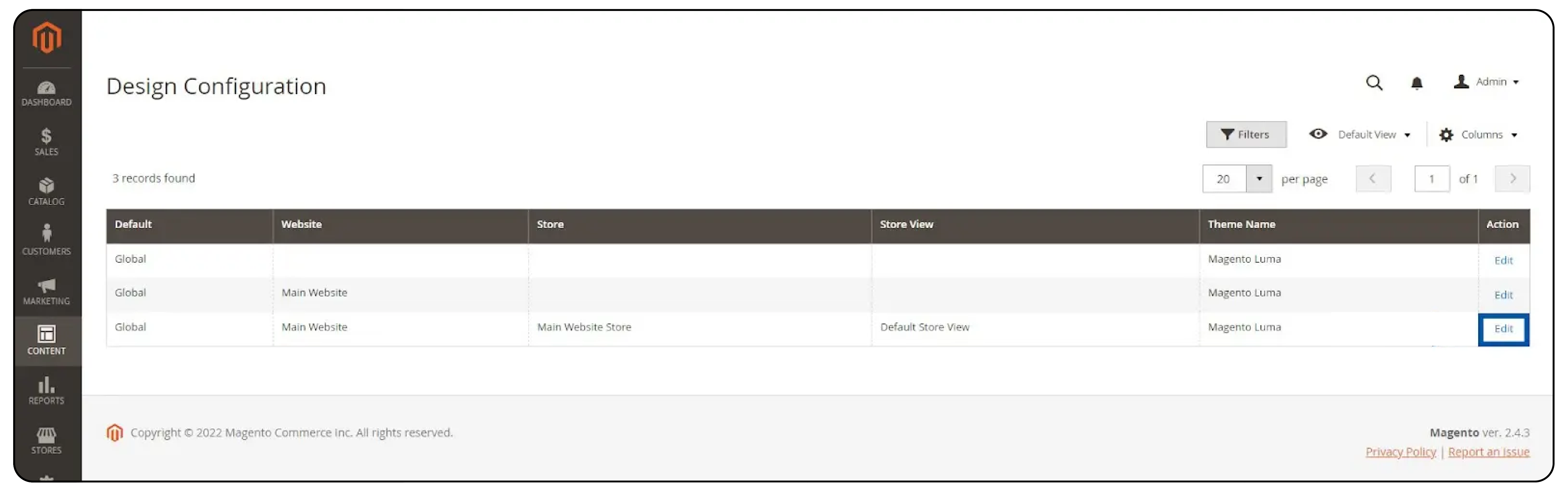
Approach 3: Web Setup Wizard Installation (Deprecated)
-
Log in to the Magento admin panel.
-
Go to
System > Tools > Web Setup Wizard. -
Click on the
Component Manageroption. -
Enter your Magento Marketplace access keys and sync.
-
Locate the theme under
New Purchasesand click theInstallbutton. -
Follow any additional configuration steps provided by the theme.
Note: The Web Setup Wizard is deprecated in Magento 2.3.6 and later versions. Use manual or composer installation instead.
Configuring Your New Theme
1. Customizing the Logo
-
In the admin panel, go to Content > Design > Configuration
-
Click Edit for your store view
-
Expand the Header section and upload your Magento logo image
-
Specify the logo width, height, and alt text
-
Save the configuration to apply the logo changes
2. Adjusting Theme Colors
-
Locate your theme's CSS files in the app/design/frontend/YourVendor/YourTheme/web/css directory
-
Open the relevant CSS files and modify color values to match your brand
-
Save the changes and clear the cache to see the updates
3. Modifying Layout and Templates
- Find your theme's layout files in app/design/frontend/YourVendor/YourTheme/Magento_Theme/layout
- Customize the XML files to adjust the page layout and structure
4. Configuring Theme Settings
-
Some themes may have additional settings in the admin panel
-
Check for theme-specific options under Content > Design > Configuration
-
Adjust settings like fonts, sliders, or homepage elements as needed
-
Save the configuration and clear cache to apply the changes
Testing Theme Functionality After Installation
| Testing Category | Testing Actions | Details |
|---|---|---|
| Cross-Browser Testing | Test your Magento 2 store on popular web browsers. Use browser developer tools. |
Check compatibility with Chrome, Firefox, Safari, and Edge. Ensure the theme looks and functions correctly across browsers. Identify and fix issues. |
| Mobile Responsiveness | Test the theme on various mobile devices and screen sizes Use browser developer tools to simulate mobile viewports. |
Ensure the theme adapts and displays properly on smartphones and tablets. Check for touch-friendly navigation and optimized mobile performance. |
| Functionality Testing | Test all key features and functionalities of your Magento 2 store. | Includes product pages, shopping cart, checkout process, and customer account pages Ensure third-party extensions and plugins work seamlessly with the new theme. Verify that the theme doesn't break any core Magento 2 functionalities. |
Troubleshooting Common Theme Deployment Issues
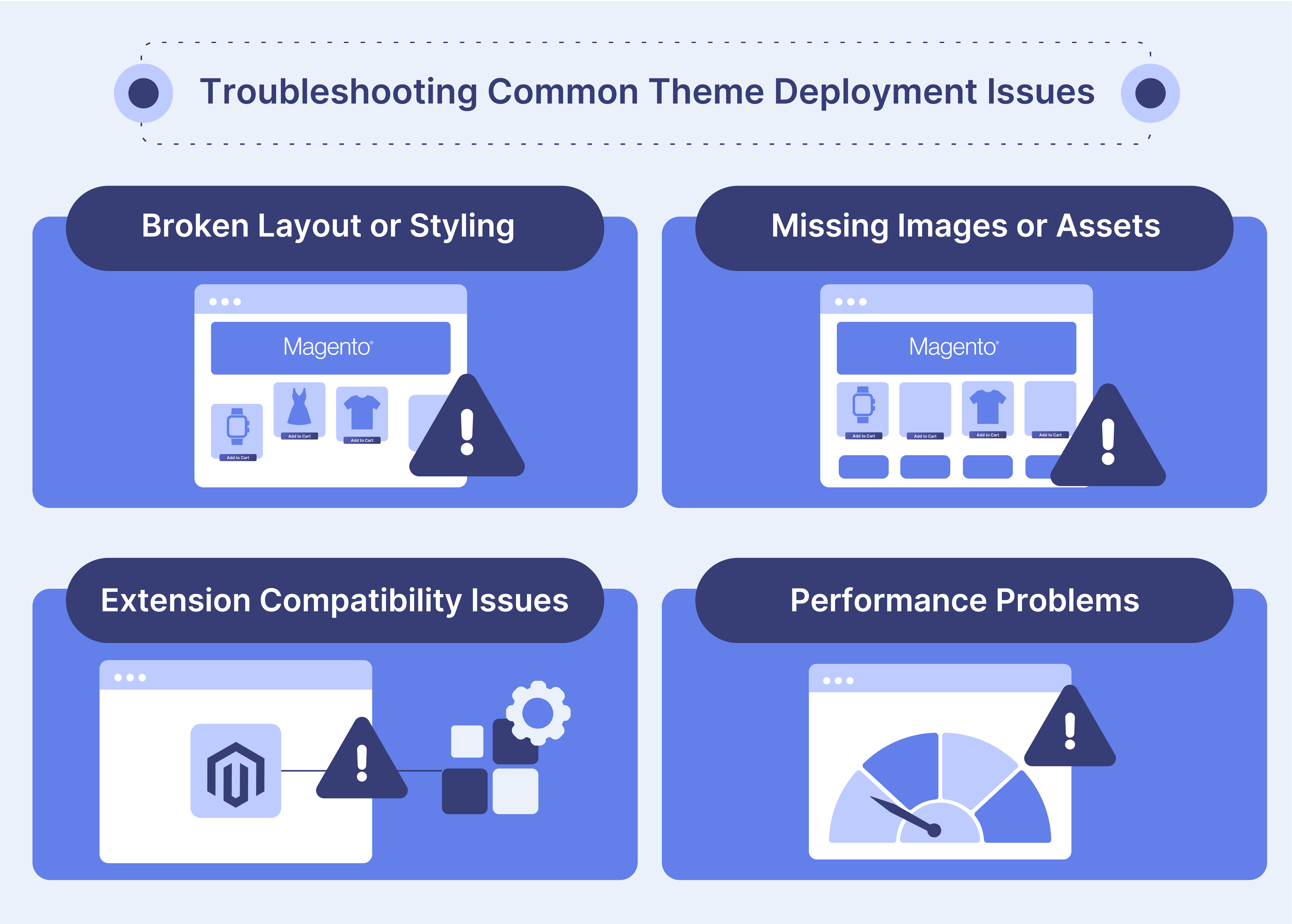
1. Broken Layout or Styling
-
Clear Magento 2 cache from the admin panel or command line.
-
Ensure all theme files are uploaded correctly to the server.
-
Check for missing or incorrect CSS and XML files.
-
Verify that the theme is compatible with your Magento 2 version.
2. Missing Images or Assets
-
Ensure all theme images and assets are uploaded to the correct directories.
-
Check file permissions and ownership for the uploaded theme files.
-
Verify that the image paths in CSS and XML files are correct.
-
Clear the browser cache and Magento 2 cache to see the changes.
3. Extension Compatibility Issues
-
Check if the theme is compatible with your installed Magento 2 extensions.
-
Disable extensions one by one to identify any conflicts.
-
Contact the theme vendor or extension provider for compatibility assistance.
-
Consider updating extensions or finding alternative compatible ones.
4. Performance Problems
-
Optimize theme images and assets for faster loading times.
-
Optimize Magento Speed. Minify CSS and JavaScript files to reduce file sizes.
-
Enable Magento 2 caching and use a content delivery network (CDN).
-
Monitor server resources and optimize database queries for better performance.
FAQs
1. How do I manually install a Magento theme using a tar.gz file?
To manually install a Magento theme, first download the theme's tar.gz file. Unzip it into your home folder. Then, using an SFTP client, upload the extracted files to the app/design directory of your Magento 2. Follow this after logging in to your Magento admin panel to apply the newly uploaded theme.
2. What are the steps to install a Magento theme using Composer?
To install a Magento theme using Composer, connect to your server as the Magento owner. Navigate to the root directory of your Magento and run the command: composer require <vendor/theme-package>. It installs the theme directly from the Magento command line, streamlining the Magento theme installation process.
3. How can I install a free Magento theme from the Magento Marketplace?
To install a free Magento theme from the marketplace, log in to your Magento 2 admin panel, and go to System > Web Setup Wizard. Here, you can select Component Manager, find your theme under New Purchases, and follow the installation guide to add the theme to your Magento store.
4. What should I check after applying a new theme to my Magento store?
After applying a new theme, check its functionality across various pages, ensure it is responsive on mobile devices, and verify SEO settings are optimized. Test that the theme integrates well with any Magento extensions and plugins you have installed.
5. How does installing a professional theme like the Porto theme impact my Magento store?
Installing a professional theme such as the Porto theme can increase the bounce rate if not optimized correctly, due to heavy files or complex layouts. However, when properly set up, it enhances user experience and aesthetics. It helps boost sales and customer engagement.
6. Can I install a Magento theme on a Shopify store or use Adobe plugins with it?
Magento themes are specifically designed for Magento platforms. They cannot be installed directly on Shopify or integrated with other Adobe software. They are built on different technologies. However, you can find similar themes or plugins for Shopify and Adobe in their respective marketplaces.
7. What are the best practices for ensuring a smooth theme installation on Magento?
Always ensure your Magento installation is up-to-date and backup your data before starting. Use reliable tools like FileZilla for file transfer to the directory of your Magento 2. Learn how to install by following the user guide to complete the setup. Also, make sure that the theme is distributed as an extension and is compatible with your Magento version.
Summary
Need your e-commerce store’s look elevated? Here’s a concise tutorial on how to install a theme in Magento 2:
1. Preparation: Backup your store, check theme compatibility, and ensure root directory access.
2. Choosing the Right Theme: Consider compatibility, responsiveness, performance, and support.
3. Installation Methods: Use manual installation or Composer; avoid the deprecated Web Setup Wizard.
4. Configuration: Customize logo, colors, layout, and templates in the admin panel.
5. Testing: Conduct cross-browser and mobile responsiveness tests.
6. Troubleshooting: Address common issues like broken layouts and extension conflicts.
Opt for Managed Magento hosting and get expert theme installation guidance for your store.



